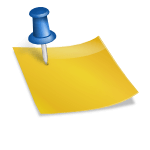Stream Meta Quest 3 to Your TV and Enhance Your VR Experience
Have you ever wanted to share the thrill of virtual reality with friends and family, only to realize they can’t see what you’re experiencing? Casting your Meta Quest 3 to your TV transforms those solo VR sessions into exciting group events, enhancing both enjoyment and engagement. By displaying your immersive adventures on a larger screen, everyone can join in the fun and camaraderie, making the gameplay a shared experience. In this guide, you’ll learn how to cast your Meta Quest 3 to your TV, easily connecting your headset to your television and optimizing the setup for the best possible experience. Get ready to elevate your VR gaming by mirroring your Meta Quest 3 on your TV, turning every session into a memorable occasion for everyone involved!
Key Points Covered
- Check TV compatibility for casting options before starting.
- Connect both Meta Quest 3 and TV to the same high-speed Wi-Fi network.
- Use the Oculus app to manage casting and settings easily.
- Troubleshoot common issues like lag or connection problems with simple steps.
- Optimize your environment to create a more immersive experience for everyone.
Explore the complete article to unlock the full potential of casting your Meta Quest 3 to your TV and share unforgettable VR moments with others!
How to cast Meta Quest 3 to your TV – step-by-step guide
Casting your Meta Quest 3 to your TV enhances your virtual reality experiences by allowing friends and family to join in and share the excitement. Whether you’re navigating through immersive VR worlds or engaging in intense workouts, displaying your gameplay on a big screen transforms your solo adventure into a shared event.
First, check your TV’s compatibility by determining if it supports casting technologies like Chromecast or Apple AirPlay. If it doesn’t, you can use an external device like a Chromecast dongle to enable casting capabilities on older models. Ensure both your Meta Quest 3 headset and TV are connected to the same Wi-Fi network—preferably on a 5 GHz band for optimal performance with minimal lag.
To start casting, open the Oculus app on your smartphone, which serves as the primary tool for managing casting and adjusting VR settings. In the app, tap the Cast icon to begin. If your TV isn’t listed among the available devices, verify that its casting feature is activated, and consider restarting both the TV and the headset to refresh the connection. Once your TV appears in the list, select it to establish the link. Within seconds, your VR display should mirror onto the TV, allowing everyone in the room to enjoy the immersive experience.
Encountering lag or visual hiccups? Try switching to a less congested Wi-Fi channel or adjusting your TV’s resolution settings for smoother playback. Positioning your Wi-Fi router closer to both the headset and the TV can also reduce signal interference, enhancing overall streaming quality.
Imagine a lively gathering where friends watch as you conquer a VR adventure, or a group workout session where everyone participates and cheers you on. Casting transforms your Meta Quest 3 sessions into interactive events, making them more engaging and enjoyable for everyone involved.
Enhancing your Meta Quest 3 casting experience
To unlock the full potential of casting with your Meta Quest 3, it’s important to optimize both your setup and environment. Modern smart TVs with casting capabilities provide a seamless connection, but if your TV lacks built-in features, external casting devices can effectively bridge the gap. Regularly updating the firmware on both your headset and TV ensures compatibility and may improve performance, as manufacturers often release updates to fix issues and enhance functionality.
Optimize your network by dedicating a 5 GHz Wi-Fi connection to your VR setup. This reduces the likelihood of lag and dropped connections, providing a smoother casting experience. Minimizing network congestion by limiting other high-bandwidth activities—like streaming HD videos or downloading large files—can also improve performance.
For an even more immersive experience, consider these tips:
– Adjust your lighting to ensure the headset’s sensors function optimally. Avoid overly bright or dim environments that can interfere with tracking.
– Enhance audio quality by connecting your TV to a sound system or using wireless headphones. Clear and immersive audio significantly enhances the overall VR experience for both the player and viewers.
– Engage your audience by selecting games or experiences that encourage participation. Some VR titles offer social features or multiplayer modes that allow others to join in, even if they’re not wearing the headset.
By fine-tuning your setup and incorporating these practical suggestions, you can elevate your Meta Quest 3 casting experience, making it more enjoyable and engaging for everyone.
Troubleshooting common casting issues
Even with proper setup, you might encounter challenges while casting your Meta Quest 3 to your TV. Here are common issues and solutions to help you overcome them:
– Connection problems: Ensure both devices are on the same Wi-Fi network. If they aren’t connecting, restart your headset and TV. Updating the software on both devices can also resolve compatibility issues.
– Lag or poor video quality: Interference or network congestion can cause delays. Position your router closer to your devices, and consider using a dedicated Wi-Fi network for your VR setup. Turning off other devices consuming bandwidth can improve performance.
– Audio not casting: Some setups might not transmit audio correctly. Check your TV’s audio settings and ensure the volume is up. Connecting external speakers or using headphones can enhance sound quality.
If issues persist, consult the Meta Quest support resources or user forums for device-specific advice and detailed troubleshooting steps.
Creating an immersive VR environment for shared experiences
Transforming your VR sessions into captivating group experiences involves more than just casting to a TV. Optimizing your physical space enhances comfort and immersion. Position your TV at eye level and arrange seating so viewers have a clear view. Adjust ambient lighting to balance visibility and sensor performance.
Involve your audience by incorporating them into gameplay decisions or taking turns with the headset. Selecting games with spectator modes or local multiplayer options makes the experience interactive. Some VR games allow mobile devices to connect and participate, enabling friends to join using their smartphones.
By focusing on these aspects, you create memorable VR events that bring people together, making your Meta Quest 3 a centerpiece for entertainment and interaction.
Summary
Casting your Meta Quest 3 to a TV not only amplifies your virtual reality experience but also transforms solo gaming into a vibrant social event. By streaming your Meta Quest 3 gameplay to your television, you can share immersive VR adventures with friends and family, allowing everyone to participate in the excitement and making each session more memorable and enjoyable. Whether you’re learning how to cast Meta Quest 3 to your TV or simply connecting your device to a larger screen, this feature enhances usability and engagement. Embracing this casting technology fosters deeper connections and shared experiences, ultimately enhancing the fun of virtual reality gaming.
Questions and Answers
Which VR games are most suitable for group experiences when casting to a TV?
Multiplayer VR games with spectator modes are perfect for group casting to a larger screen, as they promote interaction among participants. Popular titles such as “Beat Saber” and “Rec Room” support both individual and group gameplay, thereby enhancing the communal VR experience.
Is it possible to use a smartphone as a controller when casting my Meta Quest 3?
Yes, numerous VR games support connecting mobile devices as controllers, allowing friends to engage in the gameplay while you cast your Meta Quest 3 to a television or external display. This feature enhances the interactive experience for participants who are not wearing the VR headset.
What steps should I take if my Meta Quest 3 won’t connect to my TV despite following the setup guide?
If you’re encountering issues connecting your Meta Quest 3 to your television, first ensure that both devices are running the latest software updates. Verify that they are connected to the same Wi-Fi network and try restarting both the VR headset and the TV. Additionally, using a dedicated 5 GHz Wi-Fi network may enhance connectivity and resolve casting problems.
How can I optimize the audio quality when casting my VR gameplay to a TV?
To achieve the best audio experience while casting your VR gameplay, connect your television to a high-quality sound system or use wireless headphones. Additionally, adjust the TV’s audio settings and ensure the volume levels are properly calibrated to enhance sound clarity and immersion during your virtual reality sessions.
Can I adjust the video quality when casting my Meta Quest 3 to a TV?
Yes, you can enhance the video quality by adjusting the resolution settings on your television and ensuring a robust Wi-Fi connection. Additionally, minimizing network congestion by limiting other high-bandwidth activities can help maintain sharp and clear visuals during your VR casting sessions.