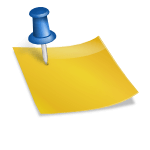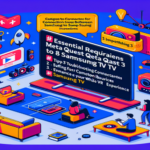How to Stream Meta Quest 3 to Your TV: Step-by-Step Guide for 2025
Streaming your Meta Quest 3 to your TV can genuinely elevate your gaming adventures, offering an opportunity to share those mesmerizing virtual reality experiences with friends and family right on the big screen. Whether you’re diving into thrilling new worlds or exploring creative digital landscapes, casting your VR gameplay onto the television allows your loved ones to sit alongside you, immersed in the experience together. This guide delves into the most effective methods to connect your Meta Quest 3 headset to your TV, whether through screen mirroring, casting, or alternative options, turning your solitary escapades into collaborative events filled with laughter and excitement. If you’ve ever wondered how to stream your Meta Quest 3 to your TV without a Chromecast or how to bridge the gap between personal VR moments and collective viewing experiences, you’re in the right place.
As you explore the subsequent steps, you will discover essential insights and techniques that will help you make the most of this immersive technology. From checking your TV’s compatibility to exploring alternative methods like using HDMI connections or third-party apps, this guide covers all you need to know to share your Meta Quest 3 adventures on the big screen.
Fundamental Aspects
- Check your TV’s compatibility to ensure it supports screen mirroring or casting capabilities.
- Connect your devices to the same Wi-Fi network to enable smooth streaming from your Meta Quest 3 to your TV.
- Prepare your Meta Quest 3 for casting by accessing the necessary settings on your headset.
- Start streaming to your TV and follow on-screen prompts to establish the connection.
- Optimize your streaming experience with a strong Wi-Fi signal and regular software updates on both your headset and TV.
- Explore alternative methods for streaming without a Chromecast, such as HDMI connections or utilizing third-party apps to mirror your Meta Quest 3’s display.
- Troubleshoot common issues to ensure a seamless experience when connecting your Meta Quest 3 to your TV.
- Enhance your VR experience by sharing adventures and engaging with friends and family during gameplay displayed on the big screen.
With these fundamental points in mind, you’re encouraged to delve deeper into the guide and uncover all the valuable details that can help you elevate your VR experience. By following these steps, you’ll learn how to connect your Meta Quest 3 to your TV, turning your personal VR moments into shared experiences that everyone can enjoy.
How to Stream Your Meta Quest 3 to Your TV
Streaming your Meta Quest 3 to a television transforms your virtual reality experience, allowing you to share immersive moments with friends and family on a larger screen. This guide provides practical steps and tips to help you connect your headset to your TV seamlessly.
Check your TV’s compatibility
Before starting, verify if your television supports screen mirroring or has built-in casting capabilities. Modern smart TVs often come with features like Chromecast or AirPlay integrated. To check:
– Navigate to your TV’s settings menu.
– Look for options like “Screen Mirroring,” “Cast,” or wireless display protocols.
– If your TV lacks these features, consider using an external device like a Chromecast or compatible HDMI adapter.
Connect to the same Wi-Fi network
Ensure that both your Meta Quest 3 headset and your television (or casting device) are connected to the same Wi-Fi network. This shared connection is crucial for smooth streaming and reduces potential lag or connectivity issues.
Prepare your Meta Quest 3 for streaming
Put on your Meta Quest 3 headset and access the main menu:
– Select “Quick Settings” to access system options.
– Choose the “Cast” option to begin the streaming setup.
– A list of available devices will appear. Select your TV or casting device from this list.
Start casting to your TV
Once you’ve selected your TV:
– Follow any on-screen prompts to complete the connection.
– Your headset’s display should now be mirrored on your television.
– Adjust volume and display settings as needed for the best viewing experience.
Optimizing your streaming experience
To enhance the quality of your streamed content:
– Ensure a strong Wi-Fi signal: Place your Wi-Fi router close to your gaming area to boost signal strength.
– Update software regularly: Keep both your Meta Quest 3 and smart TV firmware up to date to benefit from the latest performance enhancements.
– Adjust video settings: If you experience lag, consider lowering the graphics resolution within your headset’s settings to improve streaming performance.
Alternative methods without Chromecast
If you don’t have a Chromecast, there are other ways to stream:
– Using built-in casting features: Some smart TVs support direct casting from devices without additional hardware.
– HDMI connection: Use a USB-C to HDMI adapter to connect your Meta Quest 3 directly to your TV. This wired connection can offer lower latency and more stable performance.
– Third-party apps: Certain apps allow casting via smartphones, acting as intermediaries between your headset and TV. Ensure these apps are reputable and compatible with your devices.
Troubleshooting common issues
If you encounter problems while streaming:
– Connection issues: Double-check that all devices are on the same Wi-Fi network. Restart your headset and TV if necessary.
– Lag or latency: Reduce the distance between your devices and the router. Remove any physical obstructions that might interfere with the signal.
– Poor display quality: Adjust your TV’s settings. Enabling “Game Mode” can reduce input lag and improve image quality.
Enhance your VR experience with shared viewing
Streaming your Meta Quest 3 to your TV isn’t just about a bigger display—it’s about sharing your VR adventures:
– Social engagement: Friends and family can watch and participate, turning solo gameplay into a group activity.
– Interactive gaming: Collaborate and strategize together, even if only one person is in VR.
– Showcase content: Display creative VR projects or explorations for others to enjoy.
By following these steps and tips, you can maximize both the enjoyment and interactivity of your virtual reality experiences.
Summary
Streaming your Meta Quest 3 to your TV is not just a technical achievement; it profoundly enhances the way you enjoy virtual reality. By mirroring your Meta Quest 3 on your television, you share your immersive experiences on a larger screen, creating opportunities for friends and family to join in on the fun. Transforming what was once a solitary activity into a captivating group experience, this connection fosters social interaction, encourages collaboration, and allows everyone to engage with the captivating worlds you explore.
With simple steps like checking your TV’s compatibility for Meta Quest 3 streaming and ensuring both devices are on the same Wi-Fi network, you can easily cast your VR adventures to your TV. This not only amplifies the enjoyment of gaming sessions but also makes it easier to display your creative projects. Embracing this wireless streaming approach can significantly enrich your VR experience and create lasting memories with those around you.
Frequently Asked Questions
How can I verify if my television supports screen mirroring for Meta Quest 3?
To verify your television’s compatibility with Meta Quest 3 screen mirroring, navigate to the TV’s settings menu and search for options related to “Screen Mirroring,” “Miracast,” or “casting capabilities.” If these features are available, your TV should be able to connect to your Meta Quest 3 without the need for additional devices.
What steps should I take if my TV lacks built-in casting functionalities?
If your television does not have integrated casting features, you can utilize an external device such as a Chromecast, Amazon Fire Stick, or Apple TV to enable casting from your Meta Quest 3. Alternatively, you can connect your VR headset directly to the TV using an HDMI cable along with a compatible adapter to achieve optimal performance.
Is it possible to use a smartphone to assist with casting from Meta Quest 3 to my television?
Yes, you can use certain third-party applications on your smartphone to facilitate casting from the Meta Quest 3 to your TV. These apps act as intermediaries, allowing you to display your VR headset’s content on your television screen. Ensure that the apps you choose are reputable and compatible with both your smartphone and Meta Quest 3 devices.
What are some effective troubleshooting methods for resolving streaming issues?
If you encounter streaming problems while trying to cast Meta Quest 3 to your TV, first ensure that all involved devices are connected to the same Wi-Fi network. Restarting your TV, Meta Quest 3, and router can often resolve connectivity issues. Additionally, verify that your Wi-Fi signal is strong enough for seamless streaming. Enabling “Game Mode” on your television may also enhance display quality and reduce input lag.
In what ways does streaming improve social interaction during virtual reality gaming?
Streaming your Meta Quest 3 gameplay to a television allows friends and family to watch and engage with your virtual reality experiences in real-time. This transforms solitary gaming sessions into interactive group activities, enabling collaborative play and shared enjoyment of VR content together.