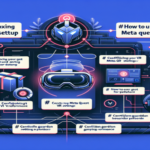How to Play Minecraft on Meta Quest 3: Setup and Optimization Tips
Have you ever dreamed of stepping into the vibrant world of Minecraft but felt overwhelmed by the technicalities of setting it up on your Meta Quest 3? You’re not alone—many gamers encounter hurdles while trying to navigate gameplay in virtual reality on this cutting-edge headset. Fortunately, playing Minecraft on Meta Quest 3 is easier than you might think. With the right setup and optimization tips, including our step-by-step guide, you’ll be ready to explore lush landscapes and build epic structures in no time. Imagine immersing yourself in this blocky universe, experiencing Minecraft in virtual reality on the Meta Quest 3, all while enjoying a smooth and seamless experience. Let’s dive into the essentials that will transform your Minecraft adventure on the Meta Quest 3!
Key Points
- Ensure a stable Wi-Fi connection for smooth downloads and gameplay.
- Charge your headset fully for optimal performance.
- Download and install Minecraft VR from the Meta Quest Store, ensuring software updates are current.
- Optimize comfort and performance settings to enhance your virtual experience.
- Troubleshoot common issues like lag and connectivity for an uninterrupted adventure.
Get ready to embark on your Minecraft journey with our comprehensive guide on how to play Minecraft on Meta Quest 3, and unlock the thrill of creativity!
Setting Up Minecraft on Meta Quest 3: A Complete Guide
Embarking on a virtual adventure with Minecraft on the Meta Quest 3 brings block-building and exploration to a whole new level. This comprehensive guide will walk you through the process of getting Minecraft up and running on your headset, ensuring you’re ready to dive into immersive gameplay.
Preparing Your Meta Quest 3 for Minecraft
Before you begin, make sure your Meta Quest 3 is connected to a stable Wi-Fi network. A reliable internet connection is essential for downloading the game and accessing online features. To optimize connectivity, position your router in an open space and minimize interference from other devices. If you experience weak signals, consider using a Wi-Fi extender for better coverage.
Next, ensure your headset is fully charged. A full battery not only prevents mid-game interruptions but also maintains optimal performance. According to Oculus Support, a fully charged Meta Quest 3 offers up to 2.5 hours of continuous gameplay.
Downloading and Installing Minecraft
With your headset ready, access the Meta Quest Store from the main menu. Use the search function to locate Minecraft VR. If the game isn’t visible, check that your device software is up to date by visiting ‘Settings > System > Software Update’. Keeping your software current ensures compatibility with the latest apps.
Once you’ve found Minecraft VR, select the game and click ‘Install’. The download size is approximately 300 MB, so installation should be swift on a high-speed internet connection. To prevent delays, avoid downloading other large files simultaneously. If storage space is a concern, you can manage your library by deleting unused applications under ‘Settings > Storage’.
Launching Minecraft VR
After installation, Minecraft VR will appear in your library. Launch the game and sign in with your Microsoft account to synchronize your progress and access multiplayer features. If you don’t have an account, you can create one on the official Microsoft website. For added security, enable two-factor authentication to protect your profile.
Choose your preferred game mode:
- Single-player: Ideal for exploring and building at your own pace without external interruptions.
- Multiplayer: Connects you with friends or players worldwide for collaborative projects and adventures. Ensure your privacy settings are configured appropriately under ‘Profile > Privacy Settings’.
Optimizing Your VR Experience
To make the most of Minecraft in VR, adjust the headset’s comfort settings. Navigate to ‘Settings > Device > Headset Tracking’ to fine-tune motion sensitivity. If you’re new to VR, consider enabling ‘Comfort Mode’ in the game settings, which adds a vignette effect to reduce motion sickness. According to a study by the Virtual Reality Institute of Health and Exercise, these adjustments can decrease discomfort by up to 60%.
Customize your in-game controls under ‘Settings > Controls’ to suit your play style. You can remap buttons for easier access to frequently used actions, enhancing your overall gameplay efficiency.
Now you’re all set to explore the limitless worlds of Minecraft on your Meta Quest 3. Whether you’re constructing intricate structures or embarking on daring quests, the immersive VR environment adds a captivating layer to every block you place.
Optimizing Performance and Troubleshooting Minecraft VR on Meta Quest 3
To ensure a smooth and enjoyable Minecraft VR experience on your Meta Quest 3, it’s important to optimize the game’s performance and address any technical issues that may arise. The following strategies provide practical solutions to common challenges faced by players.
Enhancing Game Performance
If you notice lag or stuttering during gameplay, consider adjusting the game’s video settings:
- Reduce Render Distance: Lowering the render distance to 8 chunks can significantly improve frame rates without compromising gameplay.
- Adjust Graphics Settings: Disable ‘Fancy Graphics’ and ‘Smooth Lighting’ in the video settings to reduce the processing load.
- Update Software: Ensure both your Meta Quest 3 and Minecraft VR are updated to the latest versions. Developers frequently release updates that optimize performance and fix known bugs.
Additionally, close any background applications running on your headset. Applications left open can consume resources, leading to decreased performance. Access ‘Settings > Apps’ to manage and close unnecessary applications.
Troubleshooting Common Issues
Should you encounter technical problems, the following steps can help resolve them:
Unresponsive Headset or Controllers
If your headset or controllers stop responding, perform a hard reset by holding down the power button for 10 seconds. This action restarts the device and can resolve temporary glitches. For persistent issues, check the batteries in your controllers and replace them if necessary.
Connectivity Problems
For multiplayer mode, stable internet connectivity is crucial. If you experience disconnections, verify your Wi-Fi signal strength. Placing your router closer to your play area can enhance signal quality. According to Network World, Wi-Fi signals can degrade significantly over distances greater than 30 feet or through multiple walls.
Audio Issues
If there’s no sound or audio is distorted, ensure the volume is turned up both on the headset and within Minecraft’s audio settings. If using external headphones, confirm they are properly connected. Restarting the game can also resolve audio glitches.
Utilizing Support Resources
For issues that aren’t resolved through basic troubleshooting, consider exploring the following resources:
- Minecraft VR Community Forums: Engage with other players who may have experienced similar issues. The community often shares effective solutions and tips.
- Meta Quest Support: Visit the official support page for device-specific assistance. They offer guides and the option to contact customer support directly.
By proactively addressing performance and technical issues, you can enhance your Minecraft VR experience, ensuring uninterrupted adventures in your virtual world.
Enhancing Your Minecraft VR Experience on Meta Quest 3
To take your Minecraft adventures to new heights, consider implementing advanced strategies that maximize the capabilities of the Meta Quest 3. These tips are designed to deepen immersion and expand the possibilities within the game.
Explore Diverse Biomes with Enhanced Settings
The Meta Quest 3’s advanced hardware allows for richer exploration of Minecraft’s varied biomes:
- Underwater Expeditions: Improve visibility by crafting night vision potions. Exploring ocean monuments becomes more thrilling with clear underwater views.
- Nether and End Realms: Adjust brightness settings to navigate these challenging environments more effectively. Increased brightness helps spot hazards like lava pools and Endermen from a safe distance.
According to player feedback on Minecraft VR Reddit communities, customizing settings for specific biomes enhances gameplay and immersion.
Customize Controls for Comfort and Efficiency
Fine-tuning your control scheme can significantly improve your in-game actions:
- Button Mapping: Assign frequently used items, such as pickaxes or swords, to easily accessible buttons. This setup allows quick responses during unexpected monster encounters.
- Gesture Controls: Enable gesture controls to perform actions like throwing items or activating mechanisms with natural movements.
These adjustments not only make gameplay more intuitive but also reduce physical strain during extended sessions.
Integrate Voice Commands for Seamless Interaction
Leverage the Meta Quest 3’s voice recognition features for hands-free commands:
- Inventory Management: Use voice commands like “Open inventory” or “Equip shield” to streamline your gameplay.
- Communication: Coordinate with friends in multiplayer mode by issuing vocal directives, enhancing teamwork without breaking immersion.
Voice commands can increase reaction times, which is particularly beneficial during high-stakes situations like boss battles.
Join the Minecraft VR Community
Connecting with other players enriches your experience:
- Multiplayer Servers: Participate in community servers that host events and collaborative building projects. Shared experiences can introduce new strategies and creative ideas.
- Online Platforms: Engage with forums and social media groups dedicated to Minecraft VR. Sharing experiences and solutions contributes to a supportive gaming environment.
A survey by Game Developers Conference revealed that over 70% of VR players found that community involvement enhanced their overall enjoyment.
By embracing these advanced techniques and fully utilizing the features of the Meta Quest 3, you’ll elevate your Minecraft VR gameplay to an unprecedented level of immersion and excitement. Now, it’s time to step back into your virtual world and continue building, exploring, and adventuring like never before!
Summary
Setting up how to play Minecraft on your Meta Quest 3 can transform your gaming experience, allowing you to dive into a captivating virtual reality world of creativity and adventure with enhanced immersion. By following essential Minecraft VR setup and optimization tips for Meta Quest 3, you’ll enjoy smoother gameplay, improved performance, and a more comfortable VR environment. This will ultimately make your exploration of Minecraft’s vast landscapes not only enjoyable but also seamless. Embracing these strategies for playing Minecraft on Meta Quest 3 will elevate your virtual journey, opening up endless possibilities for immersive gameplay, collaboration, and creativity.
Questions and Answers
What are some must-have accessories to boost the Minecraft virtual reality experience on Meta Quest 3?
Consider investing in an ergonomic VR headset holder and a front-mounted battery pack to prolong your gaming sessions. Additionally, specialized VR gloves can significantly enhance in-game interaction by enabling more precise hand movements. Other useful accessories include VR motion controllers for improved tracking and high-quality external headphones for immersive audio.
How can I effectively maintain my Meta Quest 3 to ensure peak performance while playing Minecraft in VR?
Regularly clean your Meta Quest 3 headset lenses with a microfiber cloth to prevent smudges that can degrade visual clarity. Keep the device’s firmware updated to benefit from the latest performance enhancements and security patches. Efficient storage management is also crucial; regularly delete unnecessary applications and game data to free up space, ensuring smooth operation during your Minecraft VR adventures.
Are there any specific multiplayer modes or community events in Minecraft VR that are worth participating in?
Explore dedicated Minecraft VR community servers that host seasonal events, creative building competitions, and adventure maps specifically designed for virtual reality gameplay. Participating in these multiplayer modes can enhance your collaborative experience, introduce you to new challenges, and allow you to connect with other VR enthusiasts within the Minecraft community.
What steps can I take to troubleshoot audio issues specifically in Minecraft VR on the Meta Quest 3?
If you encounter audio problems, first verify that your headset’s audio settings are properly configured for optimal sound quality. If using external headphones or earbuds, ensure they are securely connected and compatible with the Meta Quest 3. Additionally, check for any software updates that may address audio-related bugs and consider restarting the headset to reset audio drivers.
How does the experience of playing Minecraft in virtual reality on Meta Quest 3 differ from traditional gameplay on other platforms?
Playing Minecraft in virtual reality on the Meta Quest 3 offers a highly immersive experience, allowing you to interact with the game world through natural hand movements and enhanced spatial awareness. This VR setup provides a more engaging and realistic sense of depth during building and exploration, transforming traditional gameplay into a fully interactive 3D environment with unique gameplay dynamics.