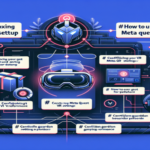How to Pair Meta Quest 2 with PC for Enhanced VR Gaming
Are you ready to take your virtual reality gaming to the next level? Learning how to connect your Meta Quest 2 to a PC offers a gateway to increasingly immersive experiences, tapping into the full potential of advanced graphics and vast game libraries that standalone devices simply can’t provide. Imagine playing critically acclaimed titles with stunning detail and fluid performance; it’s all within reach! The good news is that the process is straightforward—whether you prefer a wired connection for stability or a wireless setup for freedom of movement, you can easily pair your headset with your computer to enjoy enhanced gameplay and endless adventures. Let’s explore the essential steps and benefits of linking your Meta Quest 2 with your PC for an unforgettable VR experience.
Key Takeaways
- Access a broader library: Unlock countless PC VR titles by pairing your Meta Quest 2 with your computer.
- Choose your connection: Utilize wired or wireless options for connecting your headset to your PC.
- Optimize your PC: Ensure your hardware meets the requirements for smooth performance when linking devices.
- Seamless setup process: Get connected easily and start playing with minimal effort.
- Enhance immersion: Experience stunning graphics and responsive gameplay through your PC’s capabilities.
Don’t hesitate—read the full article to discover how to pair your Meta Quest 2 with your PC and elevate your VR journey!
Enhance Your VR Experience: Pairing the Meta Quest 2 with a PC
Unlock a new realm of virtual reality by pairing your Meta Quest 2 with a PC. This connection elevates your gaming sessions, offering immersive experiences that standalone devices can’t match. By bridging your headset with a computer, you gain access to an expansive library of games, cutting-edge graphics, and seamless performance that brings virtual worlds to life.
Consider diving into _Half-Life: Alyx_, a game renowned for its photorealistic visuals and intricate storyline. Such titles harness the power of a gaming PC to deliver unparalleled detail and complexity. Additionally, PC VR games often feature vast open worlds and sophisticated interactions, ensuring each session is unique and captivating.
To get started, download the Oculus application on your PC. Choose a connection method that suits you:
- Oculus Link Cable: Provides a high-quality, wired connection for the best performance.
- Air Link: Offers wireless freedom using a stable Wi-Fi network.
Using wireless solutions like Air Link or Virtual Desktop, you can experience premium VR without cumbersome cables. This wireless setup allows you to move freely in your play area, enhancing immersion as you explore expansive virtual landscapes.
Pairing with a PC also unlocks ultra-high visual settings, enhancing textures, lighting, and environmental details. Imagine exploring the galaxy in _Elite Dangerous_, where every star shines brilliantly, or navigating through the detailed streets of a virtual city that feels alive with every sound. Connecting the Meta Quest 2 to a PC ensures every moment in VR is vivid and lifelike.
Ready to elevate your gaming? Connect your Meta Quest 2 to a PC and discover how this setup transforms your virtual adventures. Whether you’re delving into gripping narratives or exploring breathtaking worlds, this pairing offers an unmatched VR experience.
Ensure Your PC is Ready for Meta Quest 2
Nothing hampers a VR experience more than technical issues, especially when venturing into the immersive worlds of the Meta Quest 2. Is your PC up to the task? Preparing your computer is essential for smooth, high-quality gameplay.
| Component | Minimum Requirements | Importance |
|---|---|---|
| Processor | Intel i5-4590 or AMD Ryzen 5 1500X | Ensures smooth VR performance |
| RAM | 8 GB | Reduces lag and stuttering |
| Graphics Card | NVIDIA GTX 970 or AMD Radeon R9 290 | Supports advanced VR graphics |
| Connectivity | USB 3.0 / Wi-Fi 5 GHz | Provides fast data transfer and low latency |
Not sure if your PC meets these requirements? Use free tools like Speccy or CPU-Z to quickly check your system’s specs. If you’re considering an upgrade, options like the Intel i5-10400F processor or NVIDIA GTX 1660 Super graphics card offer optimal performance at reasonable prices.
For the best connection:
– Wired Setup: Use a USB 3.0 port when connecting with the Oculus Link cable to ensure high data transfer rates.
– Wireless Setup: Opt for a strong 5 GHz Wi-Fi router to maintain a stable, low-latency connection—perfect for fast-paced games like _Beat Saber_ or intricate adventures in _Half-Life: Alyx_.
Don’t wait—verify your PC’s capabilities today and prepare to explore the incredible possibilities the Meta Quest 2 offers. Equip your computer for a flawless VR journey and experience virtual reality in all its glory!
Seamlessly Pairing Meta Quest 2 with Your PC Using a USB-C Cable
Reducing latency and enhancing immersion are key to an optimal VR experience. Pairing your Meta Quest 2 with a PC via a USB-C cable provides a stable and responsive connection, unlocking high-performance VR gaming. Follow this step-by-step guide to get started.
Selecting the Right Cable:
- Choose a quality USB-C cable like the Anker PowerLine USB-C or the official Oculus Link cable. These meet the power delivery and 5 Gbps data transfer rate requirements.
- Ensure the cable is labeled “USB 3.0” or higher and is at least 3 meters long for comfortable movement.
Steps to Pair Your Meta Quest 2:
- Connect one end of the USB-C cable to your Meta Quest 2 headset and the other to a USB 3.0 port on your PC (usually marked with blue).
- Power on your headset and put it on.
- When prompted, select “Allow” to grant your PC access to the headset—this is crucial for establishing the connection.
Troubleshooting Tips:
- Ensure the cable is securely connected on both ends. If the connection isn’t recognized, try using a different USB port.
- Download and install the Oculus software from Meta’s official website to manage settings and updates efficiently.
- Regularly check for firmware updates in the Oculus app to keep your headset running smoothly.
Advantages of a Wired Connection:
- Experience stable performance without the interruptions common with wireless connections.
- Benefit from ultra-low latency, allowing instant response to your movements in VR.
By following these steps, you’re set to delve into immersive VR worlds with your Meta Quest 2. Once connected, explore titles like _Asgard’s Wrath_ or creative applications like _Tilt Brush_. Setting up a wired connection ensures a seamless VR experience, paving the way for countless virtual adventures.
Wireless Pairing Methods: Air Link and Virtual Desktop for Meta Quest 2
Experience VR Without Limits
Feeling tethered by cables during VR sessions? The Meta Quest 2 offers two wireless options—Air Link and Virtual Desktop—allowing full freedom of movement and deeper immersion. Below are detailed setup steps and tips to address potential technical issues like latency or signal interference.
Air Link: Seamless Wireless Connection
Air Link connects your headset to your PC over Wi-Fi, eliminating cables. For optimal performance:
– Use a router that supports 5 GHz Wi-Fi.
– Place the router within 10-15 feet of your play area.
– Ensure a clear line of sight between the headset and router to reduce interference.
If you notice any lag:
– Switch your Wi-Fi network to channel 36 for better stability.
– Limit other devices on the network that might consume bandwidth.
Virtual Desktop: Stream Your PC Directly
Virtual Desktop streams content from your PC to your headset, enabling not just VR gaming but also watching movies or working in a virtual space. For the best experience:
– Use a router with AC or AX (Wi-Fi 6) support.
– Ensure your PC meets the recommended hardware specifications.
– Consider using Ethernet to connect your PC to the router for a more stable connection.
With Virtual Desktop, you can transform your surroundings—watch a movie on a massive virtual screen or collaborate on projects in a shared virtual workspace.
Setting Up Your Meta Quest 2:
- Install the Oculus PC App for Air Link or purchase Virtual Desktop from the Oculus Store.
- Connect your PC and headset to the same Wi-Fi network.
- In the headset, navigate to Quick Settings and select Air Link, or launch Virtual Desktop and follow the on-screen instructions.
Choosing Your Method
Both Air Link and Virtual Desktop unlock the full potential of the Meta Quest 2:
– Air Link is ideal for straightforward setup and dynamic gameplay without cables.
– Virtual Desktop offers versatility, turning your headset into a multi-functional entertainment and productivity hub.
Whichever you choose, you’ll enjoy state-of-the-art VR technology in a completely wireless setup.
Additional Tips for an Optimal VR Experience
Maximizing Performance
– Update Drivers: Regularly update your graphics card drivers to ensure compatibility and performance.
– Optimize Settings: In the Oculus software, adjust settings for the best balance between visual quality and performance.
– Manage Applications: Close unnecessary background applications on your PC to free up resources for VR.
Exploring New Content
– Stay updated with the latest VR titles and experiences. Games like _Population: One_ and _The Walking Dead: Saints & Sinners_ offer immersive gameplay that takes full advantage of PC VR capabilities.
– Explore creative apps such as _Quill_ for 3D storytelling or _Gravity Sketch_ for design and modeling.
By implementing these tips and utilizing the powerful pairing of your Meta Quest 2 with a PC, you’re set for countless hours of unparalleled virtual reality experiences.
Summary
Connecting your Meta Quest 2 to a PC can significantly enhance your VR gaming experience by providing access to a vast library of games and stunning graphics that stand-alone devices can’t deliver. Whether you’re looking to pair your Meta Quest 2 with your computer via a wired connection or opt for a wireless link, you’ll appreciate the flexibility that allows for easy setup and a more immersive experience without the limitations of cables. By following a few simple steps to connect your Quest 2 headset to your PC, you’re poised to unlock endless virtual adventures and elevate your gameplay to a new level.
Questions and Answers
What are some recommended virtual reality games to experience after connecting Meta Quest 2 to a PC?
Once connected to a PC, consider trying immersive titles like Half-Life: Alyx for its stunning visuals and engaging storytelling, or Elite Dangerous for a vast galaxy exploration experience. These top PC VR games fully utilize the power of your computer for enhanced virtual reality gameplay.
How does the performance of VR games differ when using a wired versus a wireless connection for Meta Quest 2?
A wired connection typically provides lower latency and more stable performance, which is crucial for fast-paced VR gaming and action-packed virtual reality experiences. In contrast, a wireless connection offers greater flexibility and freedom of movement, though it may sometimes involve minor performance trade-offs due to network variability.
What steps can I take if I experience lag when using Wireless Air Link with Meta Quest 2?
If you encounter lag with Wireless Air Link, ensure your router operates on the 5 GHz band, place it close to your play area to optimize signal strength, and minimize bandwidth usage from other devices on your network. Additionally, switching to channel 36 can help improve connection stability and reduce latency issues.
Are there specific USB-C cables I should use for the best performance with Meta Quest 2?
It’s advisable to use high-quality USB-C cables that support USB 3.0 standards, such as the Anker PowerLine or the official Oculus Link cable. Ensure the cables are at least 3 meters long to provide comfortable movement and maintain optimal data transfer rates for seamless VR experiences.
What tools can help me check if my PC meets the system requirements for Meta Quest 2?
You can use diagnostic tools like Speccy or CPU-Z, which are free to download, to quickly assess your computer’s specifications. These tools help determine if your PC meets the necessary hardware requirements for optimal Meta Quest 2 virtual reality performance and ensures a smooth gaming experience.