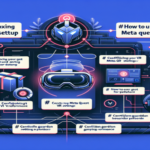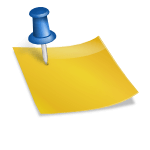How to Pair a Meta Quest 2: Easy Steps to Connect Controllers and Accessories
Have you ever struggled with how to pair your Meta Quest 2 headset, controllers, and accessories? If so, you’re not alone! Many users face challenges when trying to set up their virtual reality system for the first time. Fortunately, connecting your devices doesn’t have to be a headache. By following a few straightforward steps, you can quickly sync your Meta Quest 2 controllers and accessories, ensuring a seamless and immersive VR adventure. Let’s dive into how you can effortlessly set up and pair your Meta Quest 2 to enjoy all its features.
Most Significant Issues
- Start by charging your headset to at least 80% to avoid interruptions.
- Choose a space free from electronic interference to maintain a strong connection.
- Update your headset’s software through the Meta Quest app for optimal performance.
- Follow in-app instructions for adding or pairing controllers to ensure proper connectivity.
- Troubleshoot common issues by checking battery levels and proximity to the headset.
Don’t let connection hassles hold you back—read the full article to learn the easy steps to pairing your Meta Quest 2 devices and unlock the full potential of your virtual reality experience!
How to Pair Meta Quest 2 Controllers and Accessories Effortlessly
Pairing your Meta Quest 2 controllers and accessories is a straightforward process that enhances your virtual reality experience. To ensure a seamless setup, start by charging your headset to at least 80%, as a low battery can interrupt the pairing procedure unexpectedly. Have your controllers, any additional accessories, and a smartphone with the Meta Quest app installed readily available.
Before you begin, select a space free from potential electronic interference, such as Wi-Fi routers or microwaves. Maintain proximity to your headset—ideally within 10 meters (33 feet)—to ensure a strong Bluetooth connection. It’s also important to update your headset’s software via the Meta Quest app by navigating to Settings > Software Update, guaranteeing you have the latest features and optimal connectivity.
Pairing Your Meta Quest 2 Controllers
If you’re experiencing issues with your controllers not connecting or functioning erratically, properly pairing them is crucial for an immersive VR experience. Open the Meta Quest app on your smartphone and ensure your headset is connected. If it’s not visible, follow the in-app instructions to add it. Navigate to the Devices menu, select your headset, and then choose Controllers.
Insert fresh batteries into your controllers, then press and hold the Oculus button on each controller until the LED begins to blink white. The app should detect the controllers and confirm successful pairing. This process ensures that your movements are accurately tracked, providing a smooth and responsive VR experience.
Connecting Bluetooth Accessories
Enhancing your Meta Quest 2 experience with Bluetooth accessories, such as wireless headphones, can significantly improve immersion. To connect a Bluetooth audio device, put on your headset, navigate to Settings, and select Experimental Features. From there, choose Bluetooth Pairing and follow the prompts to pair your device. Keep in mind that Bluetooth audio may introduce latency, affecting synchronization between audio and visuals. Using accessories specifically designed for low-latency connections can mitigate this issue.
Troubleshooting Common Pairing Issues
If the pairing process doesn’t work as expected, consider several solutions to resolve the problem. Ensure that your controllers are close to the headset, as too much distance can cause connection issues. Verify that you are using fresh batteries; low battery levels can prevent proper pairing. It’s also advisable to turn off nearby Bluetooth or Wi-Fi devices that might interfere with the signal. Rebooting your headset by holding down the power button for a few seconds and selecting Restart can fix minor glitches hindering the pairing process.
Keeping your Meta Quest 2 software up to date is essential for optimal performance and compatibility with accessories. Regularly check for firmware updates in the Meta Quest app under Settings > Software Update. Joining the Meta Quest community forums can provide additional insights and solutions shared by other users. If problems persist, contacting Meta Quest Support offers personalized assistance to get you back into your virtual adventures.
Summary
Pairing your Meta Quest 2 controllers and accessories is a straightforward yet essential process that can greatly enhance your virtual reality experience. By following a few simple steps on how to pair a Meta Quest 2, you ensure seamless connectivity, minimize potential frustrations, and allow yourself to fully immerse in the VR environment. Properly connecting your Meta Quest 2 controllers and setting up your VR system leads to more enjoyable gaming and interactive moments, making the effort to pair your Meta Quest 2 devices well worth it.
Questions and Answers
What types of accessories can I pair with my Meta Quest 2 beyond controllers?
You can connect a variety of Bluetooth accessories to your Meta Quest 2, including wireless headphones for immersive audio experiences, specialized VR-compatible gaming controllers, and fitness trackers. Additionally, consider accessories like charging stands, carrying cases, and VR-compatible keyboards. Ensure you select low-latency Bluetooth options to enhance synchronization and overall performance.
How can I ensure my Meta Quest 2 is optimized for the best performance before pairing new devices?
To optimize your Meta Quest 2 for peak performance, ensure the headset is fully charged (preferably above 80%), and update it with the latest firmware through the Meta Quest mobile app. Set up your device in a well-lit, interference-free environment to minimize connectivity issues. Additionally, perform a factory reset if you encounter persistent problems and regularly clean the headset’s sensors for optimal tracking.
Is there a specific sequence for pairing devices with the Meta Quest 2 for optimal connectivity?
Yes, it is generally recommended to pair your Meta Quest 2 in a specific order to establish a reliable connection chain. Start by connecting the headset to the Meta Quest mobile app, then pair the primary controllers. Afterward, add any additional Bluetooth accessories such as headphones or external sensors. Following this sequence helps ensure each device communicates effectively with the headset.
What steps should I take if my Meta Quest 2 controllers aren’t pairing correctly?
If your Meta Quest 2 controllers are not pairing, first verify that they are within a 10-meter range of the headset. Replace the controller batteries with fresh ones to rule out power issues. Ensure there are no nearby electronic devices causing interference. If the problem persists, try restarting your Meta Quest 2 headset and repeat the pairing process. Additionally, consult the Meta Quest support site for specific troubleshooting guides.
How can participating in Meta Quest 2 community forums assist with pairing and connectivity issues?
Joining Meta Quest 2 community forums provides access to a wealth of user experiences and solutions related to pairing and connectivity challenges. Community members often share troubleshooting tips, recommended accessories, and step-by-step guides that may not be available in official documentation. Engaging with these forums allows you to seek personalized advice and stay updated on the latest fixes and enhancements from fellow VR enthusiasts.