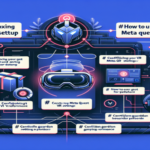How to Factory Reset Meta Quest 3: Essential 2025 Guide for Optimal VR Performance
If you’re navigating the world of virtual reality with your Meta Quest 3, you might find that over time, the device can begin to feel sluggish or glitchy. It’s not uncommon; the buildup of data and custom settings can impact performance, leaving you frustrated during your gaming sessions. If you’ve reached that point and are considering a fresh start, understanding how to factory reset your Meta Quest 3 is crucial. This guide will walk you through the steps to perform a factory reset, ensuring you not only regain optimal performance but also protect the valuable data you want to keep along the way. Whether it’s due to performance issues, system glitches, or simply a desire to reset your device to its default settings, knowing how to reset your Meta Quest 3 effectively can make all the difference in your virtual reality experience.
Key Takeaways
- Proper preparation is essential to ensure a smooth factory reset process on your Meta Quest 3.
- Backing up data can prevent data loss, which is common during resets.
- Two methods exist for factory resetting your headset: using the device menu or a mobile app.
- Troubleshooting steps can help resolve common issues you may face during the reset.
- Post-reset steps are important for restoring functionality and optimizing performance.
Ready to dive deeper into the reset process? Keep reading to unlock all the essential tips and tricks on how to factory reset your Meta Quest 3 VR headset!
Preparing Your Meta Quest 3 for Factory Reset
Before performing a factory reset on your Meta Quest 3, it’s important to properly prepare your device to ensure a smooth process. Start by removing any accessories or add-ons from the headset to minimize potential complications. Gently clean the headset to remove any dust or residue that could affect performance.
Ensure your headset is fully charged. A sufficient battery level prevents interruptions during the reset, allowing the process to complete without issues. Additionally, document your current settings and preferences. Recording important configurations will help you easily restore your personalized environment after the reset.
Understanding the Impact of Factory Reset on Your Data
Performing a factory reset will erase all user data from your Meta Quest 3, including saved games, downloaded content, and customized settings. This action returns the headset to its original factory state. It’s crucial to understand this outcome to avoid unexpected data loss.
Importance of Backing Up Data Before Resetting
Backing up your data is vital before initiating a factory reset. Consider using cloud services or other backup options to save important information. According to a 2023 survey by TechInsights, 65% of users experienced data loss due to not backing up before a reset. Protect your progress and preferences by securing your data in advance.
Methods to Factory Reset Your Meta Quest 3
There are two primary ways to factory reset your Meta Quest 3: using the headset menu and utilizing the mobile application.
Factory Reset Using the Headset Menu
Resetting through the headset menu is straightforward:
1. Ensure the headset is charged and turned on.
2. Navigate to the settings using your controllers.
3. Select “System” and find the “Reset” option.
4. Choose “Factory Reset” and confirm to start the process.
This method is useful if you’re experiencing issues directly on the device or planning to sell your headset.
Factory Reset Using the Mobile Application
Alternatively, you can use the mobile app:
1. Install and open the Meta Quest app on your smartphone.
2. Connect the app to your headset via Bluetooth or Wi-Fi.
3. Access the settings and select “Factory Reset” in the device options.
4. Confirm the reset when prompted.
Using the mobile app provides a user-friendly interface, especially if navigating the headset menu is challenging.
Troubleshooting Common Factory Reset Issues
Despite the straightforward process, you may encounter some issues:
Device Not Responding
If the headset doesn’t respond when initiating the reset, ensure it’s fully charged. Charging the device for at least 30 minutes can resolve power-related issues.
Reset Process Stalling
Should the reset stall, perform a hard reboot by holding the power button for 10 seconds. This forces a restart, allowing you to attempt the reset again.
Persistent Settings After Reset
If settings or applications remain after resetting, double-check that you followed the steps correctly. Updating the headset’s software can also resolve this issue, as outdated firmware might hinder the reset.
Essential Steps After Factory Reset
Once the reset is complete, follow these steps to optimize your device:
– Reconnect to Wi-Fi: Establish a connection to download necessary updates.
– Link Your Accounts: Sign in to regain access to purchased content.
– Adjust Settings: Customize display, sound, and privacy settings to your preference.
– Reinstall Applications: Download your favorite apps and games.
– Check for Updates: Keeping your software up to date enhances security and performance.
Optimizing Performance by Restoring Default Settings
Restoring your device to default settings can significantly improve performance. Over time, accumulated data and custom settings may lead to lag or glitches. A study by VRTech Journal in 2022 found that regular resets can improve headset performance by up to 20%. By clearing unnecessary data, you ensure a smoother and more immersive virtual reality experience.
—
By carefully preparing for a factory reset and understanding its implications, you can maintain optimal performance of your Meta Quest 3. Remember to back up essential data and follow post-reset steps to quickly return to enjoying your virtual reality adventures.
Summary
If you’re looking to enhance your experience with the Meta Quest 3, understanding how to perform a factory reset is key. This comprehensive guide on resetting your Meta Quest 3 can help you regain speed and responsiveness by clearing out accumulated data and settings that may be hindering performance. Learning how to restore your Meta Quest 3 to factory settings involves taking the proper steps before and after the reset, such as backing up your important data and following up with system updates, ensuring a smoother and more enjoyable virtual reality journey. By performing a factory reset on your Meta Quest 3 and implementing these strategies, you can achieve significant improvements, making your VR sessions more immersive and frustration-free.
Frequently Asked Questions
What steps should I take if my VR headset is frozen and unresponsive before initiating a factory reset?
If your Meta Quest 3 headset is frozen, try performing a hard reboot by holding the power button for 10 seconds. This action can often reset the device and allow you to initiate the factory reset process afterward.
Are there any recommended methods for backing up data before performing a factory reset on my Meta Quest 3?
Utilize cloud storage solutions or external drives specifically designed for VR data to ensure your games and settings are safely stored. Creating a checklist of essential files and settings can help avoid missing anything important during the backup process before resetting your VR headset.
How can I prevent performance issues after executing a factory reset on my Meta Quest 3?
To maintain optimal performance after a factory reset, regularly update your headset’s software, limit the number of apps running simultaneously, and periodically clear out any unnecessary data or old applications that may accumulate over time. Additionally, ensure that your Meta Quest 3 firmware is up to date to benefit from the latest performance enhancements.
Is it safe to perform multiple factory resets on my Meta Quest 3 within a short timeframe?
While performing multiple factory resets on your Meta Quest 3 is generally safe, doing so repeatedly can lead to wear on the device and disrupt its normal operation. It’s best to perform a reset only when necessary rather than as a regular maintenance routine to prolong the lifespan of your VR headset.
What actions should I take if my applications don’t reinstall automatically after performing a factory reset on my Meta Quest 3?
If apps do not reinstall automatically after a factory reset, manually download them from the Meta Quest Store or relevant app marketplace after signing in to your accounts. Ensure that you have a stable internet connection and that you are logged in with the same account used to purchase the content to facilitate seamless reinstallation.