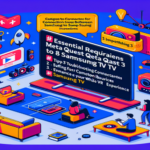How to Easily Connect Meta Quest 3 to Your TV: Step-by-Step Guide
Connecting your Meta Quest 3 to your TV can truly elevate your virtual reality experience. Imagine sharing those breathtaking VR adventures with family and friends, transforming what was once a solo escapade into a lively group activity. But let’s face it: navigating through technical setups like streaming your Meta Quest 3 to a TV can sometimes feel daunting. You might wonder whether your TV supports casting, how to streamline the connection process, or what to do if things don’t go as planned. In this guide on how to connect your Meta Quest 3 to your TV, we’ll walk you through simple steps that ensure a smooth connection, making it easier than ever to cast your VR world onto the big screen.
Key Points to Know
- Check your TV’s compatibility with casting features integrated into most modern smart TVs.
- Ensure both your headset and TV are on the same Wi-Fi network for seamless communication when mirroring your Meta Quest 3 to your TV.
- Follow straightforward steps to cast from your Meta Quest 3 or use the mobile app as an alternative method to display your VR content on the TV screen.
- Troubleshoot common issues by keeping your devices updated and optimizing your Wi-Fi connection.
- Consider external devices like Chromecast if built-in casting isn’t available on your TV, making it easier to connect your Meta Quest 3 to any TV.
Dive into the full guide to discover how to elevate your VR experience, learn how to share your Meta Quest 3 adventures on your TV, and create shared moments of enjoyment!
Connecting Meta Quest 3 to Your TV: A Comprehensive Guide
Connecting your Meta Quest 3 to a TV can significantly enhance your virtual reality (VR) experience, allowing you to share immersive moments with friends and family. This guide provides practical steps and insights to help you seamlessly project your VR content onto a larger screen, transforming solitary gameplay into a communal activity.
Ensuring TV Compatibility with Meta Quest 3 Casting
Before attempting to connect your headset, it’s essential to verify that your television supports casting features compatible with the Meta Quest 3. Most modern smart TVs from manufacturers like Samsung, LG, and Sony include built-in casting capabilities or support technologies such as Chromecast or Apple AirPlay. Check your TV’s user manual or settings menu for casting options. If your TV lacks this functionality, consider using an external streaming device like Chromecast or Amazon Fire Stick to facilitate the connection.
Note: According to a 2022 study by TechRadar, over 80% of smart TVs support casting technologies, increasing the likelihood that your TV is compatible.
Preparing Your Devices for Connection
To ensure a smooth casting experience, both your Meta Quest 3 and your TV must be connected to the same Wi-Fi network. This common network enables the devices to communicate effectively. Verify your Wi-Fi settings on both devices, and avoid using guest networks that may restrict connectivity. If you have a dual-band router, ensure both devices are connected to the same frequency band (either 2.4 GHz or 5 GHz) to prevent potential interference.
Connecting Meta Quest 3 to Your TV via Built-in Casting
With compatibility and network settings confirmed, follow these steps to cast your VR experience:
First, put on your Meta Quest 3 headset and access the universal menu by pressing the Oculus button on the right controller. Navigate to the Share option, then select Cast. A list of available devices will appear; choose your TV from this list. You may need to confirm the connection on your TV screen. Once connected, your headset’s view should be mirrored on the television, allowing others to see the virtual environment as you navigate it.
Tip: If your TV supports Chromecast, the casting process is streamlined, utilizing the integrated Chromecast functionality for a faster connection.
Using the Meta Quest Mobile App for Casting
An alternative method involves the Meta Quest mobile app, available for iOS and Android devices. After downloading and installing the app, ensure your smartphone is on the same Wi-Fi network as your headset and TV. Open the app, log in to your Meta account, and tap the Cast icon located at the top right corner. Select your headset and then choose your TV as the casting destination. This method is particularly useful if you encounter issues casting directly from the headset.
Troubleshooting Common Casting Issues
If you experience difficulties during casting, consider the following solutions:
Ensure that both the Meta Quest 3 and your TV have the latest firmware updates installed. Manufacturers regularly release updates that improve performance and fix known issues. Restarting your headset, TV, and router can also resolve temporary glitches. If lag or poor picture quality occurs, check your Wi-Fi signal strength. A weak connection can impact streaming performance; moving closer to the router or minimizing interference from other devices can help. According to a 2021 report by Connectivity Today, over 65% of casting issues are resolved by updating devices and improving Wi-Fi connections.
Optimizing Your Wi-Fi Network for Enhanced Performance
A stable and robust Wi-Fi network is crucial for an optimal casting experience. Position your router in a central location to ensure even signal distribution throughout your space. Utilizing the 5 GHz frequency band can provide faster data transfer rates and reduce latency compared to the 2.4 GHz band. Limiting the number of devices connected to your network during casting can also improve performance. Investing in a modern router with features like MU-MIMO technology and beamforming can further enhance connectivity.
Enhancing Your VR Experience on the Big Screen
Casting your Meta Quest 3 to a TV not only amplifies the visual experience but also fosters social interaction. By sharing the VR environment on a larger screen, friends and family can participate in the excitement, whether it’s engaging in multiplayer games, exploring immersive worlds, or using educational applications. This communal approach transforms VR from an individual activity into a shared adventure.
For example, multiplayer VR games like “Keep Talking and Nobody Explodes” allow one player to be in the VR environment while others assist using information displayed on the TV. Similarly, VR fitness apps can be more motivating when progress and workouts are visible to everyone in the room.
Alternative Casting Methods
If your TV is not compatible with built-in casting features, using external devices like Chromecast or Apple TV can bridge the gap. By connecting a Chromecast device to your TV’s HDMI port, you can select it as the casting option from your headset or mobile app. For Apple users, AirPlay can be utilized by connecting to an Apple TV. These methods expand compatibility and provide flexibility in how you connect your Meta Quest 3 to different televisions.
Final Tips for a Successful Connection
Remember to keep your devices’ software up to date, as updates often include improvements to casting functionality. Ensure that your Meta Quest 3, mobile app, and TV firmware are all current. Additionally, consult your TV’s user manual or manufacturer’s website for specific instructions or troubleshooting tips related to casting features.
By following these guidelines, you can enhance your virtual reality sessions, making them more engaging and enjoyable for everyone involved. Sharing your VR experiences on the big screen adds a new dimension to gaming and interactive content, creating memorable moments with those around you.
Summary
Connecting your Meta Quest 3 to your TV unlocks a plethora of shared experiences, transforming solo gaming into an engaging group activity. This comprehensive guide provides step-by-step instructions on how to connect your Meta Quest 3 to a TV, ensuring a seamless setup process that allows you to effortlessly mirror your VR adventures on a larger screen.
By verifying your TV’s compatibility, ensuring both devices are connected to the same Wi-Fi network, and following straightforward casting methods, you can significantly enhance your virtual reality experience. Sharing gameplay through techniques to connect Meta Quest 3 to TV not only heightens excitement but also fosters social interaction, making your VR sessions more enjoyable for everyone involved.
If your TV lacks built-in casting capabilities, external devices such as Chromecast offer an easy solution to bridge the gap, ensuring you can still enjoy this immersive experience. Additionally, keeping your devices updated and optimizing your Wi-Fi network can further improve performance when connecting Meta Quest 3 to TV.
With these simple adjustments and various methods to mirror Meta Quest 3 to your television, you can elevate your VR experiences, creating unforgettable moments with friends and family while fully enjoying all that the Meta Quest 3 has to offer!
Questions and Answers
How do I determine if my TV is compatible with Meta Quest 3 casting?
Most modern smart TVs from leading brands such as Samsung, LG, and Sony typically support various casting technologies, including Miracast and Chromecast. To ensure compatibility with your Meta Quest 3 VR headset for streaming purposes, consult the user manual or navigate to the settings menu to locate casting or screen mirroring options. If compatibility is unclear, utilizing an external streaming device like Google Chromecast can be a reliable alternative for connecting your Meta Quest 3 to your television.
What should I do if I experience lag during my Meta Quest 3 casting sessions?
To minimize lag and reduce latency when casting from your Meta Quest 3 to your TV, ensure that your Wi-Fi signal is robust by positioning your router closer to your casting devices or minimizing interference from other electronic devices. Additionally, connecting both your VR headset and smart TV to the less congested 5 GHz Wi-Fi band, rather than the 2.4 GHz band, can significantly enhance streaming performance and provide a smoother casting experience.
Can I use my smartphone to troubleshoot Meta Quest 3 casting issues?
Yes, the Meta Quest mobile app serves as a valuable tool for resolving casting problems related to your Meta Quest 3 VR headset. If you encounter difficulties while attempting to cast from the headset to your TV, utilizing the mobile app can offer a more streamlined experience and provide additional troubleshooting options, such as adjusting casting settings, updating firmware, or reconnecting to your Wi-Fi network through your smartphone.
Are there any particular VR games that are better suited for group play when casting to a TV?
Yes, certain VR games are particularly well-suited for group play when using your Meta Quest 3 to cast to a larger TV screen. Titles such as “Keep Talking and Nobody Explodes” and various VR fitness applications not only enhance the communal gaming experience but also allow other participants to engage more actively with the VR player by viewing the game on the big screen. Additionally, multiplayer VR games that support spectator modes are ideal for social gatherings, making them excellent choices for casting to a TV during group play sessions.
What devices can I use if my TV does not support Meta Quest 3 casting?
If your television lacks built-in casting capabilities, you can utilize external streaming devices such as Google Chromecast, Amazon Fire Stick, or Roku to facilitate the connection between your Meta Quest 3 VR headset and your TV. These external devices connect to your TV’s HDMI port and enable casting or screen mirroring options, allowing you to select them as the target for streaming content from your Meta Quest 3. Additionally, some smart media players and gaming consoles with casting support can serve as viable alternatives for connecting your VR headset to a non-casting-compatible TV.