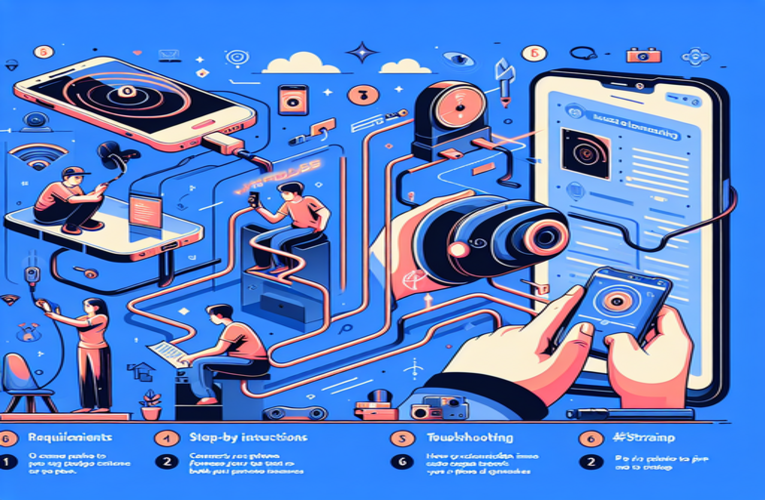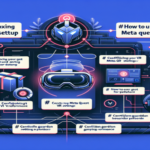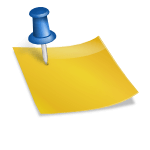How to Connect Your Phone to Meta Quest 2 for Streaming and Gaming
Did you know that connecting your smartphone to the Meta Quest 2 can unlock an entirely new world of virtual reality experiences? From managing settings to streaming your gameplay, this simple connection can elevate your VR interactions and enhance your gaming sessions. Many users might find the setup process challenging, but it’s simpler than you think! By pairing your mobile device with the Meta Quest 2, you gain access to features that make navigating VR more intuitive and enjoyable. Once you’ve linked your phone to the Meta Quest 2, not only can you enjoy smoother gameplay, but you can also share your VR journey with friends in real time. Let’s dive into how to connect your phone to the Meta Quest 2 and discover all the exciting features that await you!
Essential Topics
- Device compatibility: Ensure your smartphone is compatible with the Meta Quest 2 headset.
- Software updates: Keep your devices up to date for seamless performance.
- Connecting to Wi-Fi: Both devices should be on the same network for optimal connectivity.
- Bluetooth activation: Turn on Bluetooth for easy device pairing.
- Streaming content: Share your VR experiences with others through your phone.
Explore the entire article for detailed steps and troubleshooting tips to maximize your Meta Quest 2 experience!
Connecting Your Smartphone to Meta Quest 2: Detailed Steps
Connecting your smartphone to your Meta Quest 2 unlocks a multitude of virtual reality features. By pairing the devices, you can manage settings, install apps, and even stream content directly to your headset. Follow these comprehensive steps to seamlessly connect your phone to your Meta Quest 2.
Step 1: Ensure Device Compatibility
Before beginning, verify that your smartphone is compatible with the Meta Quest 2. The headset supports most modern smartphones running Android 5.0+ or iOS 10+. For optimal performance, it’s recommended to use devices with the latest operating systems, such as Android 12 or iOS 15. Download the Oculus App from the Google Play Store or the Apple App Store, depending on your device.
Step 2: Update Software to Latest Versions
Keeping your devices up to date is crucial for compatibility. Ensure both your smartphone’s operating system and the Oculus App are updated to their latest versions. Regular updates often resolve compatibility issues and enhance performance.
Step 3: Connect to the Same Wi-Fi Network
For a smooth pairing process, both your Meta Quest 2 and smartphone must be connected to the same Wi-Fi network. A strong and stable connection, preferably on a 5GHz band, can significantly improve performance. If you encounter connectivity issues, try moving closer to your router or restarting it to enhance the signal.
Step 4: Activate Bluetooth and Power On Devices
Turn on Bluetooth on your smartphone and power up your Meta Quest 2 headset. Ensure the headset is within a few feet of your phone to maintain a stable connection during the pairing process.
Step 5: Launch the Oculus App and Pair Devices
Open the Oculus App on your smartphone. The app should automatically detect your headset. If it doesn’t, go to the “Devices” section and select “Add New Headset.” Follow the on-screen instructions to complete the pairing. You may need to enter a code displayed on your headset into the app to confirm the connection.
Example: If your headset displays the code 123456, enter this code in the Oculus App when prompted to securely pair your devices.
After completing these steps, your smartphone and Meta Quest 2 will be connected, allowing you to manage your VR experience conveniently from your phone.
Troubleshooting Connection Issues Between Your Phone and Meta Quest 2
If you face challenges while pairing your phone with the Meta Quest 2 headset, don’t be discouraged. Common connection problems can often be resolved with the following solutions.
Ensure Software Is Up to Date
Outdated software can cause compatibility issues. Check that both your Meta Quest 2 and smartphone have the latest software updates. On the headset, navigate to Settings > System > Software Update. On your phone, update the Oculus App through your device’s app store.
Verify Wi-Fi and Bluetooth Connections
Both devices need to be on the same Wi-Fi network with Bluetooth enabled. If the headset isn’t detected, try toggling Bluetooth off and back on, or restart both devices. Eliminating interference from other devices can also help establish a stable connection.
Reinstall the Oculus App
If issues persist, uninstall and reinstall the Oculus App on your smartphone. Sometimes, residual app errors can hinder the pairing process. After reinstalling, log in to your account and attempt to pair the devices again.
Example: Users have found that reinstalling the app resolves unexpected crashes during the pairing process, allowing for a successful connection.
By systematically checking these areas, you can overcome most connection issues and enjoy uninterrupted VR experiences.
Streaming VR Content from Meta Quest 2 to Your Smartphone
Sharing your virtual reality experiences is easy by streaming content from your Meta Quest 2 to your smartphone. This feature allows others to view your VR activities in real-time on your phone’s screen.
How to Stream Content
After pairing your devices, open the Oculus App on your smartphone and select the casting option. Choose your Meta Quest 2 from the list of devices. Once connected, the app will display the VR content being viewed in your headset.
Practical Example: During a gathering, you can showcase a VR game on your phone, allowing friends to watch without needing additional headsets. This creates a more interactive and social experience.
Optimizing Streaming Quality
For optimal streaming, ensure both devices have strong Wi-Fi connections. Close unnecessary apps on your smartphone to allocate more resources to the streaming process. If you experience lag, consider moving closer to your Wi-Fi router or using a network with higher bandwidth.
Enhancing Your Meta Quest 2 Experience with Advanced Tips
To fully utilize your Meta Quest 2, explore these advanced features and tips that can significantly enhance your virtual reality adventures.
Utilize Virtual Desktop Applications
Applications like Virtual Desktop allow you to stream content from your PC to your Meta Quest 2 wirelessly. This enables you to play PC VR games without being tethered by cables. Ensure your PC meets the recommended specifications and that both devices are on the same high-speed Wi-Fi network for optimal performance.
Customize Your VR Environment
Personalize your Meta Quest 2 by customizing your home environment. You can choose from various themes and interactive elements to create a virtual space that reflects your preferences. This adds a unique touch to your VR experience.
Stay Informed About Updates and Features
Regularly check for software updates that introduce new features and improvements. Following official Meta channels can provide you with the latest information on updates that enhance functionality and offer new experiences.
By exploring these options, you can take full advantage of what Meta Quest 2 offers, making your virtual reality experience more immersive and enjoyable.
Summary
Connecting your smartphone to the Meta Quest 2 significantly enhances your virtual reality experience by allowing easier management of settings, direct streaming of gameplay, and real-time sharing with friends. Learning how to connect your phone to the Meta Quest 2 enables improved gameplay fluidity and fosters social interaction, making your VR adventures more enjoyable and engaging. Establishing a connection between your mobile device and the Meta Quest 2 opens up a world of intuitive features that take your gaming sessions to the next level.
Questions and Answers
What additional virtual reality apps can enhance the Meta Quest 2 experience? Consider exploring immersive VR applications like Netflix VR, YouTube VR, and other virtual streaming platforms to enjoy enriched experiences and maximize the functionality of your Meta Quest 2 headset.
How can I improve the Wi-Fi signal for better performance with the Meta Quest 2 VR headset? Position your Wi-Fi router in a central location, minimize interference from other electronic devices, and switch to a 5GHz band to achieve higher speeds and greater stability during Meta Quest 2 gameplay and virtual reality sessions.
Are there any accessories that can enhance the Meta Quest 2 virtual reality experience? Yes, Meta Quest 2 VR accessories such as additional battery packs, high-quality headphone adapters, custom facial interfaces, and VR controllers can significantly improve comfort, usability, and overall immersion while using the Quest 2 headset.
Can I use third-party controllers with the Meta Quest 2 virtual reality headset? While the Meta Quest 2 is primarily designed for use with its official controllers, some third-party VR controller options are compatible. It’s essential to ensure they are specifically designed for the Meta Quest 2 headset to avoid potential connection issues and ensure seamless integration with your VR experience.
What should I do if I experience poor performance while streaming from the Meta Quest 2 to my smartphone? Close any background applications on your smartphone, verify the strength of your Wi-Fi connection, and consider streaming while your devices are in close proximity to your router. These steps can help minimize latency and buffering, enhancing your Meta Quest 2 virtual reality streaming performance.