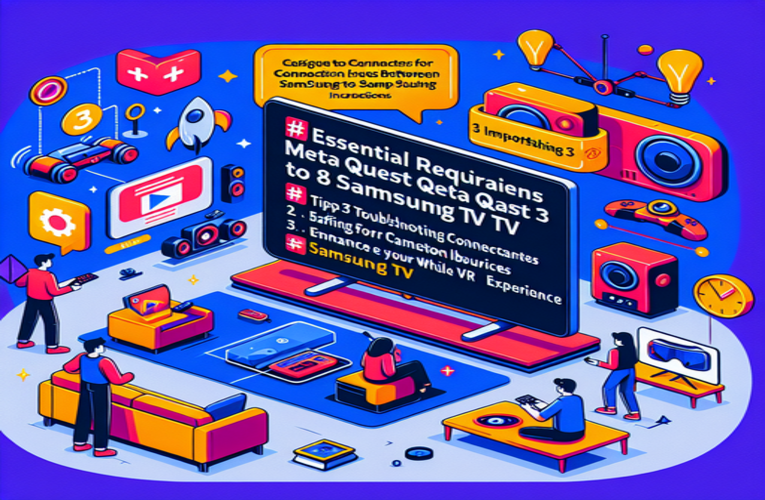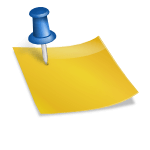How to Cast Meta Quest 3 to Samsung TV: Easy Steps for Enhanced VR Experience
Imagine enjoying the stunning adventures of your Meta Quest 3 on the big screen, sharing every thrilling moment with friends and family. If you’ve ever wondered how to elevate your VR experience by casting or streaming your Meta Quest 3 gameplay to a Samsung Smart TV, you’re in the right place. By following some simple steps to connect your Meta Quest 3 to your Samsung TV, you can enhance social interactions while immersing everyone in your virtual escapades. Plus, knowing how to troubleshoot common issues can save you from potential headaches down the line. Let’s dive into the essential steps for a seamless casting experience, ensuring you can mirror your VR adventures onto your Samsung television effortlessly!
Key Topics
- Ensure both devices are on the same Wi-Fi network for proper connectivity.
- Enable casting on Meta Quest 3 to access casting options.
- Select your Samsung TV from the available devices list.
- Accept connection prompts on your TV to begin casting.
- Troubleshoot common issues to maintain a smooth connection.
Ready to transform your gaming nights? Read on to discover the complete guide for casting Meta Quest 3 to your Samsung TV!
How to Cast Meta Quest 3 to Samsung TV: The Ultimate Guide
Imagine exploring the immersive worlds of your Meta Quest 3 on the big screen of your Samsung TV, sharing every exhilarating moment with friends and family. Casting your VR experience enhances social interaction and brings a new dimension to gaming and entertainment. To seamlessly connect your Meta Quest 3 to your Samsung TV, follow this comprehensive, step-by-step guide.
Step 1: Connect Both Devices to the Same Wi-Fi Network
Ensure that your Meta Quest 3 headset and Samsung TV are connected to the same Wi-Fi network. For optimal performance, use a 5 GHz Wi-Fi network, which offers faster speeds and reduced interference compared to 2.4 GHz networks. If you experience slowdowns during casting, consider restarting your router to refresh the connection.
Step 2: Enable Casting on Your Meta Quest 3
Put on your Meta Quest 3 headset and press the Oculus button to open the universal menu. Navigate to the Sharing panel and select the Cast option. This will open a list of available devices ready for casting.
Step 3: Select Your Samsung TV from the List
From the list of devices, choose your Samsung TV. If your TV does not appear, ensure that the Screen Mirroring or Smart View feature is enabled on your TV. You can typically find this setting by going to Settings > General > External Device Manager > Screen Mirroring on your Samsung TV.
Step 4: Confirm the Connection on Your Samsung TV
Your Samsung TV may prompt you to allow the connection from your Meta Quest 3. Accept the prompt to begin casting. The display from your headset should now be visible on your TV screen, allowing others to view your VR experience in real-time.
Note: Always keep your Meta Quest 3 and Samsung TV firmware updated to ensure compatibility and access to the latest features. On your Meta Quest 3, go to Settings > System > Software Update. For your Samsung TV, navigate to Settings > Support > Software Update.
Troubleshooting Meta Quest 3 Casting Issues on Samsung TV
Even with the right setup, you might encounter issues when casting. Here are practical solutions to common problems to ensure a smooth connection.
Verify Wi-Fi Connectivity
Double-check that both your Meta Quest 3 and Samsung TV are connected to the same Wi-Fi network. Restarting your router can resolve minor connectivity issues by refreshing the network connection.
Update Device Software
Outdated software can cause compatibility problems. Ensure that both your headset and TV have the latest updates installed. Regular updates often include fixes that enhance casting functionality.
Optimize Your Samsung TV’s Casting Settings
Navigate to your TV’s Screen Mirroring settings and make sure the feature is turned on. If necessary, toggle it off and back on to reset the casting protocol. This can resolve recognition issues between devices.
Improve Signal Strength and Line-of-Sight
Physical obstructions can weaken the Wi-Fi signal between your devices. Ensure there is a clear, unobstructed path between your Meta Quest 3 and Samsung TV to enhance connection stability.
Reset Network Settings on Meta Quest 3
If problems persist, reset the network settings on your headset. Go to Settings > Wi-Fi > Forget Network, then reconnect to your Wi-Fi network. This can resolve persistent network-related issues.
Alternative Casting Methods
If your Samsung TV does not support built-in casting or issues continue, consider using an external device like Google Chromecast or Amazon Fire TV Stick. These devices plug into your TV’s HDMI port and can facilitate casting, often providing a more stable connection.
Enhancing Your VR Experience When Casting to Samsung TV
To fully enjoy your VR adventures on the big screen, consider these tips to optimize both visuals and performance.
Activate Game Mode on Your Samsung TV
Enable Game Mode to reduce input lag and enhance the display quality. Access this feature by going to Settings > General > External Device Manager > Game Mode. This setting optimizes your TV for real-time gaming experiences.
Improve Audio with External Speakers
For immersive sound, connect your Samsung TV to external speakers or a soundbar. Brands like Bose and JBL offer Bluetooth speakers that can significantly enhance audio quality, adding depth to your VR experiences.
Adjust Room Lighting for Better Visualization
Minimize glare by dimming the lights or using blackout curtains. A darker room improves screen visibility and makes the VR environment more immersive for both you and your audience.
Set Up a Safe and Comfortable Play Area
Clear the area around you to prevent accidents. Ensure your TV is positioned at eye level for comfortable viewing, whether you’re sitting or standing. A well-arranged space enhances focus and reduces physical strain during extended sessions.
Utilize High-Speed Internet
A fast and stable internet connection enhances the quality of casting. If possible, connect your Samsung TV directly to the router using an Ethernet cable to reduce latency and provide a more reliable connection.
By implementing these strategies, you can enrich your VR experiences and share the excitement with others effortlessly. Dive deeper into virtual worlds, knowing that your setup is optimized for performance, safety, and enjoyment.
Summary
Casting your Meta Quest 3 to a Samsung TV significantly enhances your VR experience, allowing you to share immersive gameplay and mirror your Meta Quest 3 on a Samsung Smart TV with friends and family, which fosters greater social interaction. By following a few straightforward steps to stream Meta Quest 3 content to your Samsung television, you can seamlessly connect both devices, ensuring a smooth and enjoyable viewing experience. Implementing these practices not only elevates your entertainment but also optimizes performance and interaction, making every virtual adventure even more engaging.
Questions and Answers
What should I do if my Samsung Smart TV doesn’t support casting from the Meta Quest 3?
If your Samsung Smart TV lacks integrated casting functionality, you can still stream content from your Meta Quest 3 by utilizing external casting devices such as Google Chromecast or Amazon Fire TV Stick. These devices connect via the HDMI ports on your Samsung TV, enabling seamless wireless casting and enhancing your virtual reality experience.
Is it possible to cast my Meta Quest 3 to other television brands besides Samsung?
Absolutely, you can cast your Meta Quest 3 to a wide range of TVs that support screen mirroring or have compatible casting devices connected, such as Google Chromecast, Amazon Fire TV Stick, or other similar streaming devices. This functionality is available regardless of the TV’s brand, allowing you to enjoy your VR content on various smart and non-smart televisions.
How can I enhance the quality of my VR experience when casting from Meta Quest 3 to my Samsung TV?
To elevate your virtual reality casting experience, enable Game Mode on your Samsung TV to minimize input lag and ensure smoother visuals. Additionally, optimize your room’s lighting to reduce screen glare and reflections, enhancing display clarity. Investing in high-quality external speakers or a soundbar can also significantly improve audio immersion, making your VR sessions more engaging and enjoyable.
Is it important to regularly update the firmware on both my Meta Quest 3 and Samsung TV for casting purposes?
Yes, regularly updating the firmware on both your Meta Quest 3 and Samsung TV is crucial for maintaining optimal casting performance. Firmware updates ensure compatibility between devices, address and fix potential bugs, and introduce new features that can enhance your casting experience. Keeping both devices up to date helps prevent connectivity issues and ensures a smoother, more reliable VR streaming experience.
What steps can I take if I frequently experience disconnections while casting from my Meta Quest 3 to my Samsung TV?
To resolve frequent disconnections during casting, first ensure that both your Meta Quest 3 and Samsung TV are connected to the same high-speed Wi-Fi network. Check for any physical obstructions or interference that might disrupt the wireless signal. Additionally, try restarting your router to refresh the network connection. If issues persist, consider resetting the network settings on your Meta Quest 3. These actions can help establish a more stable and reliable connection for uninterrupted VR streaming.