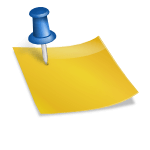Factory Reset Your Meta Quest 2: Easy Steps to Resolve Issues
Have you ever encountered frustrating glitches or lag when using your Meta Quest 2? If so, you’re not alone—many users face similar issues that can hinder their virtual reality experience. Fortunately, performing a factory reset on your Meta Quest 2 can be a straightforward and effective solution to most common problems. By resetting your device to its factory settings, you not only resolve technical hiccups but also get a chance to start fresh, allowing for optimal performance. In this guide, you’ll discover just how easy it is to factory reset your Meta Quest 2 and regain control over your VR adventures.
Key Points to Remember
- Identify common issues like app crashes, freezing, or lag that indicate the need to reset your Meta Quest 2.
- Prepare your device by backing up data and safely storing your Oculus account login credentials.
- Follow simple steps to initiate a factory reset using the headset’s menus or the Oculus mobile app.
- Reconnect and personalize your device settings after the reset for an enhanced virtual reality experience.
- Regular updates post-reset are vital to maintaining optimal performance and security on your Meta Quest 2.
Explore the full article for detailed steps and helpful tips on how to factory reset your Meta Quest 2 smoothly and efficiently!
Understanding When and Why to Factory Reset Your Meta Quest 2
Performing a factory reset on your Meta Quest 2 can be an effective solution for resolving persistent issues and enhancing your virtual reality experience. Whether you’re dealing with software glitches, preparing the device for a new user, or seeking to optimize performance, knowing when and why to reset is crucial.
If you encounter recurring technical problems such as app crashes, lag during gameplay, or error messages like “Application could not start,” a factory reset might be necessary. Additionally, if your headset experiences slow navigation or delays when switching between applications, resetting can restore its responsiveness.
When transferring ownership—whether selling, gifting, or trading in—the reset ensures that all personal data, including accounts, purchases, and app settings, are completely removed. This step protects your privacy and provides a clean slate for the new user.
A factory reset wipes all stored data and returns the device to its original configuration. This process can resolve software disruptions caused by faulty updates or corrupted files. For example, if social features like voice chat become unresponsive or games like Superhot VR exhibit reduced performance, resetting can restore functionality without complex troubleshooting.
According to Meta’s support guidelines (October 2023), performing a factory reset is recommended as a primary solution for many common issues.
Preparing Your Meta Quest 2 for a Factory Reset
Before initiating the reset, it’s essential to prepare adequately to safeguard your data and settings. Here are practical steps to ensure a smooth process:
Backup Your Data: Use the Oculus Cloud Backup feature to save your game progress, app data, and media files. Access this by opening the Meta app on your smartphone and navigating to Settings > Device > Backups. For games like Beat Saber, consider manual backups since some progress data may not sync automatically.
Record Login Credentials: Compile a list of usernames and passwords for frequently used applications like YouTube VR or Netflix. Having this information handy will expedite re-entering credentials after the reset.
Update Firmware: Ensure your headset runs the latest system software to minimize the likelihood of errors during the reset. On your Meta Quest 2, go to Settings > About > Software Update to check for updates.
Save Local Files Manually: Connect your headset to a PC to transfer locally stored data that doesn’t sync with the cloud, such as screenshots or custom settings.
Prepare Wi-Fi Information: Keep your Wi-Fi network name and password accessible. You’ll need this information to reconnect and restore your apps and settings efficiently after the reset.
By taking these steps, you prevent data loss and ensure a seamless transition once the reset is complete.
How to Factory Reset Your Meta Quest 2
With preparations in place, you can proceed to reset your device. Follow these detailed steps to perform a factory reset:
Using the Headset Menus
Step 1: Access the Settings Menu
Put on your headset and press the Oculus button on the right controller to open the universal menu. Select the gear icon labeled “Settings.”
Step 2: Navigate to System Settings
In the settings menu, select “System,” then scroll down to find “Reset.”
Step 3: Initiate Factory Reset
Choose “Factory Reset” and carefully read the warning message stating that all data will be erased. Confirm your action to begin the reset process.
Step 4: Wait for Completion
Allow the device to complete the reset. Your headset will restart automatically, returning to its original factory settings.
Using the Meta Quest Mobile App
If you prefer or encounter issues accessing the headset menu, you can reset through the Meta Quest app on your smartphone:
Step 1: Open the App
Launch the Meta Quest app and ensure your headset is connected.
Step 2: Select Your Device
Tap on “Devices” at the bottom, then choose your Meta Quest 2 from the list.
Step 3: Initiate Reset
Scroll down and select “Factory Reset,” then confirm to start the process.
Meta’s official support page (October 2023) notes that using the mobile app can resolve issues when the headset’s menu is unresponsive.
Reconfiguring Your Meta Quest 2 After a Factory Reset
After resetting, setting up your device anew allows you to customize your VR experience fully. Here’s how to proceed:
Reconnect to Wi-Fi and Log In
Power on your headset and follow the on-screen instructions to connect to your Wi-Fi network. Log in to your Meta account to access your purchased content.
Redownload Apps and Games
Navigate to Library > Not Installed to view your previous purchases. Select and reinstall your favorite apps and games.
Set Up Guardian Boundaries
To ensure safety, configure your play area by going to Settings > Guardian > Customize Boundary. This feature helps you avoid obstacles in the real world while immersed in VR.
Customize Device Settings
Adjust settings to enhance your experience. For sharper visuals, access Settings > Device > IPD Adjustment to modify the interpupillary distance. Customize controller configurations in Settings > Device > Controllers.
Review Social Preferences
Manage your interaction settings by visiting Settings > Privacy > Social. Control how and when friends can connect with you in VR spaces.
Check for System Updates
Update your device to the latest software by navigating to Settings > About > Software Update. New updates may include performance enhancements or new features like Meta Horizon Worlds, a social VR hub.
By personalizing these settings, you ensure a more intuitive and satisfying VR experience. Exploring new features and applications can enrich your time with the Meta Quest 2.
Through careful preparation and by following these steps, you can confidently perform a factory reset on your Meta Quest 2. This process not only resolves technical issues but also provides an opportunity to refresh and customize your virtual reality adventures.
Summary
Performing a factory reset on your Meta Quest 2 can be a game-changer, allowing you to resolve pesky glitches and rejuvenate your VR experience. Whether you’re following a step-by-step guide on how to factory reset a Meta Quest 2 or utilizing the factory reset procedure for Meta Quest 2, these methods enable you to restore your device to its original settings. By following straightforward steps to reset your Meta Quest 2 to factory settings, you can enjoy enhanced performance and a sense of control over your device, making each session more enjoyable. Ultimately, this proactive approach not only fixes problems but also sets the stage for a fresh, personalized journey into virtual reality.
FAQ
What steps should I take if my Meta Quest 2 still experiences issues after performing a factory reset?
If your Meta Quest 2 continues to malfunction after a factory reset, it’s advisable to contact Meta Support for advanced troubleshooting assistance. There might be underlying hardware problems that require professional attention.
Is it possible to recover data after performing a factory reset on my Meta Quest 2?
Unfortunately, performing a factory reset on your Meta Quest 2 permanently deletes all stored data. To prevent data loss, ensure you back up any important information before initiating the reset process.
How can I ensure my Meta Quest 2 operates smoothly after a factory reset?
To maintain optimal performance of your Meta Quest 2 post-reset, regularly check for and install system updates, back up important data, and organize your applications efficiently. This helps in preventing potential performance slowdowns and ensures a seamless virtual reality experience.
What alternative troubleshooting methods can I try on my Meta Quest 2 before performing a factory reset?
Before opting for a factory reset, you can try several troubleshooting steps such as restarting your Meta Quest 2, clearing the cache of individual applications, or uninstalling and reinstalling apps that are causing issues. These methods can often resolve problems without the need for a complete reset.
Which features or settings should I prioritize when reconfiguring my Meta Quest 2 after a factory reset?
After resetting your Meta Quest 2, prioritize reconnecting to a stable Wi-Fi network, redownloading essential applications, setting up Guardian boundaries for safety, and customizing device settings. These steps are crucial for restoring your device to its optimal state and enhancing your virtual reality experience.