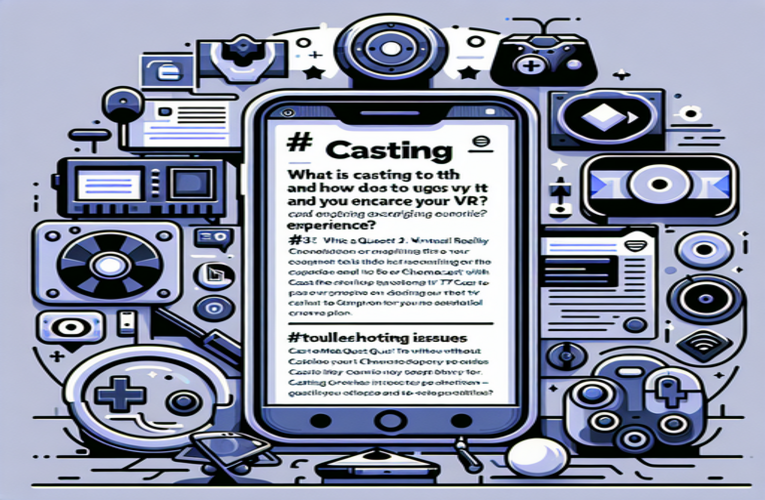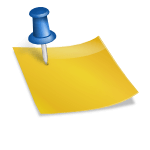Enhance Your VR Setup: Top Casting Methods for Meta Quest 2
Have you ever wished to share your Meta Quest 2 virtual reality adventures with friends and family in real-time? Imagine the thrill of casting your epic battles or immersive explorations to a bigger screen, enhancing the fun and excitement for everyone watching. With the Meta Quest 2, learning how to cast your VR experiences to devices like TVs, smartphones, and computers is not only possible but also incredibly easy. This engaging feature transforms solitary gameplay into interactive experiences, fostering connections and turning your VR sessions into shared memories. In this guide, you’ll discover how to cast on Meta Quest 2, exploring practical ways to enhance your setup and enjoy the social perks of sharing your VR experiences.
Key Aspects
- Simple methods for casting Meta Quest 2 to TV, smartphone, and computer
- How to troubleshoot common casting issues on Meta Quest 2
- Enhancing social interaction through shared VR experiences from your Meta Quest 2
- Using casting for education and group activities with Meta Quest 2
- Tips for optimal casting performance on Meta Quest 2
By mastering the art of casting on Meta Quest 2, you’ll transform your VR adventures into shared experiences that bring people together. Ready to elevate your VR experience? Let’s dive in and explore how to make your Meta Quest 2 setup truly interactive!
How to Cast Your Meta Quest 2 to TV, Smartphone, and Computer
Casting your Meta Quest 2 transforms virtual reality into a shared experience, allowing friends and family to watch your VR adventures on a larger screen. Whether you’re battling in games like Beat Saber or exploring immersive environments, casting lets you display your VR view on a TV, smartphone, or computer. This guide will walk you through how to cast your headset to different devices, enhancing your VR sessions by making them inclusive and interactive.
Casting to Your TV Without Chromecast: If your TV supports screen mirroring technologies like Miracast, you can cast your Meta Quest 2 without the need for Chromecast. Ensure both your headset and TV are connected to the same Wi-Fi network. On your headset, press the Oculus button to access the Universal Menu, select Share, then choose Cast. From the available devices, select your TV and confirm any prompts to establish the connection. If your TV lacks Miracast support, devices like the Microsoft Wireless Display Adapter can facilitate casting by connecting to your TV’s HDMI port.
Casting to a Smartphone: To share your VR experience on a smartphone, download and open the Meta Quest app. Navigate to the Devices section and connect to your headset. Tap the Cast icon, select your smartphone, and confirm the casting request to begin sharing your VR view.
Casting to a Computer: To cast to a computer, open Google Chrome or Microsoft Edge and visit the Oculus casting portal at www.oculus.com/casting. Log into your Oculus account, ensure your headset is powered on, select it from the devices, and click Start Casting to begin.
Troubleshooting Tips: If you encounter issues while casting, make sure all devices are on the same Wi-Fi network, preferably a 5GHz network for optimal performance. Updating the software on your headset and casting device to the latest version is essential, as outdated software can cause compatibility problems. If you experience lag or connection drops, try reducing the distance between devices and minimize interference by disconnecting unused devices from your network. Restarting your headset and casting device can also help refresh connections.
Casting not only allows others to view your VR activities but also enhances social interaction. Friends can watch and engage as you navigate virtual worlds, making gaming sessions more communal and entertaining. For instance, during an intense session in a game like Superhot VR, your friends can cheer you on, adding excitement to your gameplay.
Enhancing Social Experiences Through Casting
Casting turns solitary VR use into a shared journey. By projecting your VR content, you invite others into your immersive experiences even if they don’t have their own headset. This is especially useful during gatherings or educational settings where showcasing VR content can engage a larger audience. Sharing VR experiences can foster deeper connections with friends and family, enabling collaborative gaming, virtual tours, or VR movie nights that create memorable moments together.
Beyond entertainment, casting is valuable for teaching VR newcomers. Displaying the VR interface on a screen allows you to guide others through controls and navigation, easing their learning curve and enhancing their comfort with virtual reality technology.
Resolving Common Casting Issues
Encountering problems while casting your Meta Quest 2 can be frustrating, but many issues have straightforward solutions. If devices are not connecting, double-check that all are on the same Wi-Fi network and restart both your headset and casting device to refresh connections. Outdated software can cause compatibility issues, so regularly updating your Meta Quest 2 and casting devices to the latest firmware is crucial. Wi-Fi congestion can disrupt casting, so limiting the number of devices on your network and ensuring you’re within range of your router can improve stability.
To enhance casting quality, position your Wi-Fi router centrally and away from obstructions, which can improve signal strength and reduce latency during casting sessions. As of 2023, Meta Quest 2 continues to receive updates that improve casting functionality, so keeping your devices up to date maximizes performance.
Why You Should Cast Your Meta Quest 2: Making VR Social
In an era where technology can sometimes isolate individuals, casting with the Meta Quest 2 brings people together. From family gatherings to social events, sharing your VR experiences creates interactive and engaging moments. Hosting a VR gaming night allows everyone to participate, whether they’re cheering you on or taking turns in the virtual realm. Educators can utilize casting to showcase interactive lessons, making learning more dynamic; demonstrating VR content on a big screen can captivate students and enhance understanding of complex subjects.
Casting transforms virtual reality from a solitary activity into a shared adventure. Embrace this feature to enrich your VR experiences and make lasting memories with those around you.
Summary
By mastering how to cast on Meta Quest 2 and exploring various casting methods and techniques for your device, you can effortlessly transform solitary gaming into vibrant social interactions, allowing friends and family to join in on your virtual adventures. This not only enhances the overall VR experience but also fosters stronger connections and shared memories during your gaming sessions. Whether you’re casting gameplay for entertainment or sharing educational VR content, embracing casting on the Meta Quest 2 can truly elevate your setup and create a more engaging atmosphere.
Frequently Asked Questions
What are some innovative methods to utilize casting for educational purposes with Meta Quest 2?
Utilizing casting in educational environments with Meta Quest 2 can involve displaying immersive VR simulations, interactive tutorials, and virtual field excursions on larger screens. This approach enables educators to captivate students more effectively, fostering a collaborative learning atmosphere that improves comprehension and retention of intricate subjects. Additionally, incorporating virtual reality classrooms and enhanced VR educational tools can further enrich the learning experience.
Is it possible to cast multiple Meta Quest 2 headsets to a single display simultaneously?
As of now, Meta Quest 2 does not support casting multiple headsets to the same screen at the same time. Each Meta Quest 2 headset can cast individually, which necessitates careful coordination when organizing group activities or collaborative experiences that involve multiple devices. For synchronized casting, consider using additional hardware or software solutions that facilitate multi-device streaming.
How can I enhance my VR casting setup for online multiplayer gaming with friends?
To optimize your VR casting experience for online multiplayer gaming with friends using Meta Quest 2, ensure that all devices are connected to a high-speed 5GHz Wi-Fi network. Reduce physical obstructions between the router and your devices to improve signal strength, and close any applications that consume significant bandwidth to minimize lag. Additionally, using a wired Ethernet connection for your router can provide more stable streaming, enhancing overall gaming performance.
Which VR games are most engaging when casted for an audience?
Titles such as Beat Saber, Superhot VR, and Rec Room are particularly engaging to cast for an audience due to their dynamic gameplay and visually appealing environments. These games offer fast-paced action and interactive elements that captivate viewers, allowing them to cheer you on as you tackle various challenges. Selecting VR games with multiplayer features or competitive aspects can further enhance the viewing experience for your audience.
Can I stream my Meta Quest 2 experiences to platforms like Zoom or Discord?
Yes, you can stream your Meta Quest 2 experiences to platforms such as Zoom or Discord by sharing your computer screen. This allows friends, colleagues, or participants to watch your live VR activities during video conferences or online gaming sessions, thereby enriching the interactive and social aspects of your virtual experiences. Utilizing screen sharing tools and ensuring a stable internet connection will help maintain a seamless streaming quality.