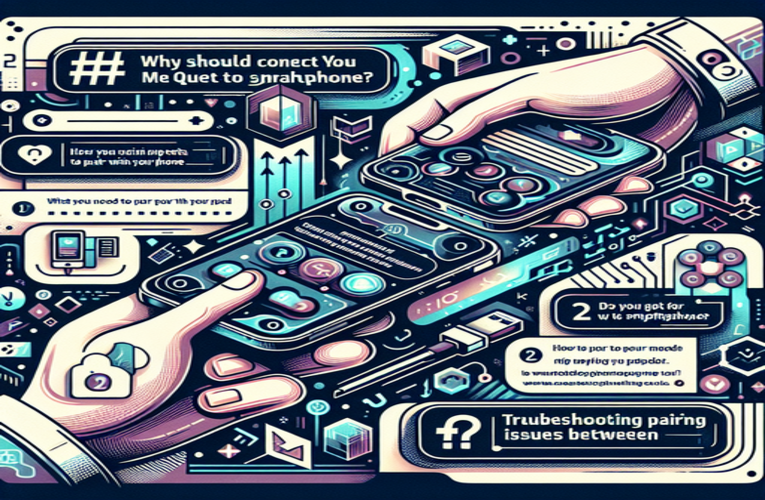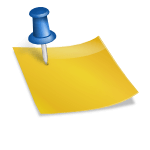Effortlessly Connect Your Meta Quest 2 to Your Smartphone
Did you know that pairing your Meta Quest 2 with your smartphone can revolutionize your virtual reality experience? Imagine having the convenience of managing your VR games and content directly from your phone, seamlessly sharing your achievements with friends, and enjoying enhanced streaming experiences—all without interrupting your immersive sessions. Linking these devices not only boosts functionality but also enriches your social interactions and expands your access to a variety of VR applications. In this guide, I will walk you through the simple steps to effortlessly connect your Meta Quest 2 to your smartphone, whether you’re pairing your VR headset with your phone for the first time or looking to optimize your setup. Unlock a new level of engagement in the ever-expanding world of virtual reality by learning how to connect your Meta Quest 2 to your mobile device.
Key Elements
- Device Compatibility: Ensure your smartphone meets the requirements for connecting to the Meta Quest 2 headset.
- Meta Quest App: Download and install the essential app to manage your VR headset from your mobile device.
- Bluetooth Activation: Enable Bluetooth on your phone for a smooth pairing process with your VR headset.
- Troubleshooting Tips: Address common pairing issues to ensure seamless connectivity between your devices.
- Enhanced Features: Discover benefits like instant game downloads, remote notifications, and how to maximize your Meta Quest 2 experience when connected to your smartphone.
Don’t miss the full guide to make the most out of your Meta Quest 2!
Unlocking the Full Potential: Why Pair Meta Quest 2 with Your Smartphone
Did you know that pairing your Meta Quest 2 with your smartphone can elevate your virtual reality experience to a whole new level? Integrating these devices opens up a world of possibilities—from seamless content management and enhanced communication to accessing new VR tools—all without needing to remove your headset. By downloading the Meta Quest app, you can easily install VR games, manage notifications, and schedule updates directly from your phone, ensuring uninterrupted adventures in virtual reality.
Connecting your headset with your smartphone also enriches your social interactions. With the Meta Quest app, you can invite friends to join you in games like Beat Saber, livestream your gameplay on social media platforms, or share your achievements instantly. Imagine conquering levels with friends and experiencing their reactions in real-time, all thanks to perfect device synchronization.
This connection grants access to mobile applications optimized for VR, such as YouTube VR and Netflix, delivering unparalleled streaming experiences. Fitness enthusiasts can benefit from apps like FitXR, allowing you to track progress in virtual workouts. Customizing your VR experience becomes remarkably straightforward when your smartphone enables real-time adjustments to settings, app selections, and performance monitoring. Don’t miss out on the full capabilities of your headset—download the Meta Quest app today and enhance your Meta Quest 2 journey!
How to Pair Meta Quest 2 with Your Smartphone: A Comprehensive Guide
Ready to immerse yourself deeper into virtual reality? Pairing your Meta Quest 2 with your smartphone is simpler than you might think. Follow these detailed steps to ensure a smooth setup and unlock all the features your headset has to offer.
Step 1: Verify Device Compatibility
Before you begin, ensure your smartphone is compatible. For Android users, your device should be running Android 5.0 (Lollipop) or higher, and for iPhone users, iOS 12.4 or later is required. Check your system version in your device’s settings under ‘About Phone’ or ‘About Device’.
Step 2: Download the Meta Quest App
Visit the Google Play Store or Apple App Store and search for “Meta Quest.” Download and install the official Meta Quest app, which serves as the central hub for managing your headset and exploring additional features.
Step 3: Power On and Prepare Your Headset
Turn on your Meta Quest 2 headset. Make sure it’s ready for pairing by following any on-screen instructions displayed within the headset’s home screen. This prepares the device to connect seamlessly with your smartphone.
Step 4: Log Into the App
Open the Meta Quest app on your smartphone. Log in with your Meta account credentials. If you don’t have an account yet, you can create one quickly within the app. Having an account allows you to access the Oculus Store, manage purchases, and sync your VR experiences across devices.
Step 5: Enable Bluetooth and Connect
Ensure that Bluetooth is activated on your smartphone. The Meta Quest app will automatically search for nearby headsets. Keep your phone and headset close together—within a few feet—for optimal detection. Confirm that both devices are connected to the same Wi-Fi network to facilitate a stable connection.
Step 6: Complete the Pairing Process
When your headset appears in the app’s device list, select it to initiate pairing. Follow any on-screen prompts, which may include entering a pairing code displayed on your headset. You might also need to grant permissions for notifications or media access based on your preferences.
Troubleshooting Common Pairing Issues
Experiencing difficulties connecting your Meta Quest 2 to your smartphone can be frustrating, but most issues have straightforward solutions. Here are practical tips to help you overcome common obstacles:
Headset Not Detected by the App
Ensure that your headset is powered on and sufficiently charged. Verify that Bluetooth is enabled on your smartphone and that both devices are on the same Wi-Fi network. If the problem persists, restart both your headset and phone to refresh the connection.
Bluetooth Pairing Fails
Bluetooth interference can impede pairing. Remove any other Bluetooth devices connected to your smartphone, and turn off nearby devices that could cause interference. Updating your smartphone’s Bluetooth drivers and ensuring your headset’s firmware is up-to-date can also help.
App Freezes or Crashes
If the Meta Quest app isn’t responding, close it completely and reopen it. Check for any available updates for the app in your device’s app store, as developers frequently release patches to fix known issues.
Error Messages During Pairing
Pay attention to any error codes or messages displayed. Consult the official Meta Quest support website or contact customer support for specific troubleshooting based on the error code provided.
By addressing these common issues, you can ensure a successful pairing process and enjoy an uninterrupted virtual reality experience. Keeping your devices updated and maintaining a stable connection are essential factors in preventing connectivity problems.
Enhancing Your VR Experience After Pairing
Once your Meta Quest 2 is paired with your smartphone, a multitude of features become readily accessible:
- Instant Game Downloads: Purchase and install new VR titles remotely through the Meta Quest app, so they’re ready to play when you put on your headset.
- Remote Notifications: Receive and manage in-game notifications, friend requests, and event invites directly from your phone.
- Customization: Adjust settings such as display preferences, guardian boundaries, and account details with ease.
- Social Integration: Connect with friends, join communities, and share your VR experiences on social media platforms seamlessly.
According to a survey conducted by VR Industry News in 2022, over 85% of Meta Quest 2 users who pair their devices with smartphones report a significantly enhanced user experience. By leveraging the full capabilities of your headset and smartphone, you can stay ahead in the rapidly evolving world of virtual reality.
Final Thoughts: Embrace the Full Potential of Meta Quest 2
Pairing your Meta Quest 2 with your smartphone is more than just a setup step—it’s the key to unlocking an enriched VR ecosystem. The integration allows for convenient management, social connectivity, and access to exclusive features that enhance your overall experience. Whether you’re a casual gamer or a virtual reality enthusiast, this seamless connection ensures you make the most out of your device.
Take control of your virtual adventures today by following the steps outlined above. The immersive world of VR awaits, and with your Meta Quest 2 and smartphone working in harmony, the possibilities are virtually limitless!
Summary
Effortlessly pairing your Meta Quest 2 with your smartphone unlocks a multitude of enhanced virtual reality experiences, revolutionizing how you manage games, engage socially, and access content on your device. This seamless connection between Meta Quest 2 and your phone not only simplifies your setup process but also amplifies your overall enjoyment by enabling you to share achievements, receive notifications, and control your VR activities directly from your smartphone without sacrificing immersion. By embracing the methods on how to connect Meta Quest 2 to phone, you can significantly elevate your VR adventures, making them more interactive and enjoyable than ever before.