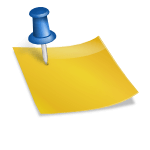Connect Your Meta Quest 3 to TV: Easy Steps for Optimal Viewing
Have you ever found yourself immersed in a fantastic VR game, only to realize that it’s hard for others to appreciate the experience as much as you do? Connecting your Meta Quest 3 to your TV makes sharing those adventures effortless, turning solitary gameplay into a fun group activity. Imagine friends and family watching in awe as you traverse vivid virtual environments, all while cheering you on! This not only enhances the fun but also strengthens social connections. If you’re curious about how to effortlessly bring your VR experiences to the larger screen, and want to learn how to put your Meta Quest 3 on your TV, you’re in the right place!
Most Important Points
- Transform VR gameplay into a shared experience for family and friends.
- Choose between wireless casting and wired connections to display your Meta Quest 3 on your TV.
- Gain tips for troubleshooting common connection issues when mirroring your headset to the television.
- Learn strategies for enhancing social engagement while playing VR games on the big screen.
- Discover how to create an inviting viewing environment for everyone to enjoy your VR adventures.
Dive into the article to unlock all the steps and tips you need to elevate your VR adventures!
Benefits of Displaying Meta Quest 3 on Your TV: Shared VR Experiences
Have you ever wanted to make your VR gameplay a captivating experience for everyone in your home? Displaying your Meta Quest 3 on your TV transforms virtual reality into a shared adventure, allowing friends and family to join in the excitement. By casting your VR experiences onto the big screen, you enhance entertainment value and foster social interaction.
Sharing your VR adventures amplifies the fun and turns gaming into a communal activity. Family and friends can watch, cheer, and even help you navigate virtual challenges as they see the immersive worlds unfold on the TV screen. This not only enriches the gaming experience but also creates unforgettable moments and strengthens relationships.
How to Connect Meta Quest 3 to Your TV: A Comprehensive Guide
Connecting your Meta Quest 3 to your TV allows you to share your virtual reality experiences in real-time. Whether you prefer a wireless setup or a wired connection, here’s how to put Meta Quest 3 on your TV effortlessly.
Wireless Connection Using Chromecast
To wirelessly display your Meta Quest 3 on your TV, you can use Chromecast or a similar casting device.
Requirements: Ensure your TV has built-in Chromecast support or a Chromecast device connected. Both your Meta Quest 3 headset and TV must be connected to the same stable Wi-Fi network.
Step 1: Open the Meta Quest app on your smartphone. Tap on the ‘Cast’ icon from the app’s home screen.
Step 2: Select your TV from the list of available devices. If your TV doesn’t appear, confirm it’s ready for casting and connected to the same network.
Step 3: Put on your Meta Quest 3 headset. Navigate to the quick settings menu and select ‘Casting’. Choose your TV to establish the connection.
Within moments, your VR experience will be displayed on the TV, allowing others to see what you see and join in the excitement.
Wired Connection Using HDMI
If you prefer a wired connection, you can use a high-quality HDMI cable to connect your Meta Quest 3 to your TV. Depending on your headset’s output ports, you may need additional adapters.
Using a wired connection can reduce latency and provide a more stable display, especially if Wi-Fi connectivity is unreliable. Simply connect the HDMI cable from your headset (or adapter) to the TV, select the appropriate input, and your VR display should appear on the screen.
Troubleshooting Common Issues When Connecting Meta Quest 3 to Your TV
If you encounter challenges while connecting your Meta Quest 3 to your TV, here are solutions to common problems:
Connectivity Issues: Ensure both your headset and TV are on the same Wi-Fi network. If the TV isn’t appearing in the device list, check that the casting device is properly set up and functioning. Restarting your router, headset, and TV can also resolve connectivity glitches.
Lag or Latency: If there’s a delay in the video feed, try reducing the streaming resolution in the Meta Quest app settings. Upgrading to a 5 GHz Wi-Fi network or positioning your router closer to your gaming area can improve connection stability and reduce lag.
Audio Problems: If sound isn’t syncing or is absent, verify the audio output settings on both the headset and TV. Ensure the TV’s input matches the connected device, and adjust sound preferences in the Meta Quest app. Also, check that the TV volume isn’t muted and external speakers are properly connected if used.
The Power of a Restart: A simple reboot can resolve many hidden glitches. Restart your headset, TV, or both after making adjustments. Keeping your devices updated with the latest firmware ensures optimal compatibility and performance.
Enhancing Your VR Experience: Tips for Sharing Meta Quest 3 on TV
Displaying your Meta Quest 3 on your TV opens up new possibilities for interactive gaming and social engagement. Here are some tips to make the most of your shared VR experiences:
- Create a Comfortable Viewing Environment: Arrange seating so everyone has a clear view of the TV. Adjust the lighting to reduce glare without darkening the room too much.
- Engage with Your Audience: Share commentary about your VR experiences. Narrating your actions helps viewers feel connected and can make the experience more entertaining.
- Alternate Players: Take turns wearing the headset to allow everyone a chance to participate. This keeps the experience dynamic and inclusive.
By involving others in your VR adventures, you transform solitary gameplay into a collective activity that strengthens bonds and creates lasting memories.
Making the Most of Meta Quest 3 on Your TV
With your Meta Quest 3 successfully connected to your TV, you’re ready to dive into immersive worlds and share the excitement with those around you. Whether you’re exploring new games, showcasing creative applications, or hosting a VR party, the big screen enhances every experience.
Remember: Regularly update your headset and apps to access the latest features and improvements. Staying informed about new releases and updates can enhance your VR adventures even further.
Embrace the full potential of virtual reality by sharing it with others. By following these guidelines, you create an engaging and interactive environment that brings people together through the wonder of technology.
Summary
Connecting your Meta Quest 3 to your TV transforms your virtual reality gaming into a shared experience, allowing friends and family to join in on the excitement and encouragement. Whether you’re looking to mirror your Meta Quest 3 on your television, cast it to a larger screen, or display your VR adventures on a big TV, this simple setup enhances entertainment value and fosters social engagement, creating lasting memories as everyone cheers you on in your immersive experiences. By implementing these steps to put Meta Quest 3 on TV, you not only enrich your gaming sessions but also strengthen your relationships through shared fun and interaction.
Questions and Answers
Which applications can enhance the virtual reality experience when connected to a television?
Utilizing applications tailored for social VR gaming or advanced streaming platforms can significantly enrich your VR experience. Examples include streaming VR content on platforms like YouTube VR or engaging with interactive multiplayer social games such as VRChat, Rec Room, and other VR activities that can be displayed on your TV screen.
Is the Meta Quest 3 compatible with various types of televisions?
Yes, the Meta Quest 3 can be used with different types of TVs as long as they support HDMI connections or have built-in Chromecast capabilities. Ensure that your television is compatible with the selected connection method to seamlessly integrate your Meta Quest 3 with your TV.
How can I configure settings for the best viewing experience on my television?
To optimize the viewing experience on your TV, adjust the resolution settings within the Meta Quest application to match your television’s capabilities. Additionally, calibrate the brightness and contrast settings to reduce glare and enhance visual clarity for a more immersive display.
Are there specific VR games that offer a more engaging experience when displayed on a TV?
Indeed, certain VR games like “Beat Saber,” “Rec Room,” and other party-based virtual reality experiences provide highly engaging visuals and interactions that are particularly captivating when viewed on a larger TV screen. These games involve physical movements and interactive elements that resonate well with audiences watching the gameplay.
What safety measures should I take when using the Meta Quest 3 in a shared environment?
When using the Meta Quest 3 in a shared space, ensure that the play area is free from obstacles and that bystanders maintain a safe distance to prevent accidental injuries. Additionally, inform viewers to stay attentive as you navigate virtual environments to maintain an immersive yet safe experience for everyone involved.