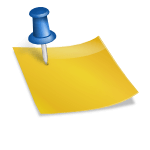Connect Meta Quest 2 to Roku TV: Easy Setup for Seamless Streaming
Have you ever wanted to share your virtual reality experiences with friends and family but felt limited by your devices? Connecting your Meta Quest 2 to your Roku TV can transform your solo adventures into engaging group experiences, letting everyone join in on the fun. This easy setup allows you to stream your VR experiences directly onto the big screen, creating a more interactive atmosphere. With just a few straightforward steps, you can mirror your Meta Quest 2 to your Roku TV, enhancing your entertainment and getting everyone involved in your immersive world. Ready to dive into this seamless streaming experience?
Key Highlights
- Ensure both devices are on the same Wi-Fi network to avoid lag.
- Enable screen mirroring on your Roku TV for successful casting.
- Activate casting on your Meta Quest 2 to start the display process.
- Troubleshoot connection issues with practical solutions if problems arise.
- Optimize streaming quality by adjusting settings for the best experience.
Explore the full article to learn how to connect your Meta Quest 2 to your Roku TV and unlock the full potential of your VR experiences!
Step-by-step guide to connecting Meta Quest 2 to Roku TV without a Chromecast
Sharing your virtual reality adventures with friends and family is an exciting way to bring everyone together. By connecting your Meta Quest 2 VR headset to a Roku TV, you can project your immersive experiences directly onto the big screen, all without needing a Chromecast. Here’s how you can achieve this seamless connection:
- Ensure both devices are on the same Wi-Fi network. For optimal performance, connect to a 5 GHz Wi-Fi network to minimize lag and enhance streaming quality.
- Enable screen mirroring on your Roku TV. On your Roku TV, navigate to Settings, select System, then choose Screen mirroring. Set the mode to ‘Always allow‘ or ‘Prompt‘ to enable connections from your Meta Quest 2.
- Activate casting on your Meta Quest 2. Put on your headset, press the Oculus button to access the menu, select Sharing, and then choose Cast. From the list of available devices, select your Roku TV to begin casting.
- Confirm the connection on your Roku TV. If prompted, accept the connection request to start mirroring your headset’s display on the TV.
Once connected, your Meta Quest 2 will display on the Roku TV, transforming solo gameplay into a shared adventure. Whether you’re exploring new worlds or playing interactive games, everyone can now experience the excitement together.
Troubleshooting connection issues between Meta Quest 2 and Roku TV
If you encounter difficulties while connecting your devices, try these practical solutions to resolve common issues:
Check network connectivity. Both devices must be connected to the same Wi-Fi network. Ensure they are on the same frequency band, preferably 5 GHz, for a stable connection. Verify your Roku TV’s network under Settings > Network, and check your Meta Quest 2’s Wi-Fi settings in the headset menu.
Verify screen mirroring settings. On your Roku TV, go to Settings > System > Screen mirroring and confirm that it is enabled. If it is already active, try toggling it off and back on to refresh the connection. Make sure your Meta Quest 2 is not blocked in the device list.
Restart your devices. Power off both the Meta Quest 2 and Roku TV, wait for about 30 seconds, and then turn them back on. This simple step can clear temporary glitches affecting the connection.
Update software. Outdated software can cause compatibility issues. Check for updates on your Roku TV under Settings > System > System update. For the Meta Quest 2, navigate to the settings menu and install any available updates.
Reduce interference. Physical obstacles and electronic devices can disrupt the Wi-Fi signal. Position your headset and TV closer to the router, and minimize obstructions between devices during the casting process.
Use the Oculus app as an alternative. If problems persist, the Oculus app on your smartphone can facilitate the connection. Open the app, select Cast, and choose your Roku TV from the list of devices.
Optimizing streaming from Meta Quest 2 to Roku TV
To enhance your streaming experience and ensure smooth performance, consider implementing these tips:
Improve your Wi-Fi signal. Place your router in a central, elevated location away from other electronics. Using a 5 GHz Wi-Fi network can significantly reduce latency compared to a 2.4 GHz network. Utilize a Wi-Fi analyzer app to identify and address any signal interference within your home.
Close unnecessary background applications. On your Meta Quest 2, close apps running in the background that may consume bandwidth or processing power. This allows the headset to dedicate more resources to streaming.
Adjust streaming quality settings. Lowering the casting resolution can improve performance if you experience lag. On your headset, go to Settings > Device > Casting quality and select a lower setting that matches your network capabilities.
Manage network usage. Limit the number of devices using the network during casting sessions. Pausing downloads or streaming on other devices can free up bandwidth for your Meta Quest 2 and Roku TV.
Keep devices updated. Regularly updating your devices ensures you have the latest performance improvements and bug fixes. Check for updates periodically to maintain optimal functionality.
By applying these strategies, you can minimize interruptions and enjoy a seamless, immersive VR experience shared on your Roku TV. Embrace these practical steps to elevate your entertainment and make the most of your Meta Quest 2 and Roku TV setup.
Summary
Connecting your Meta Quest 2 to your Roku TV not only enhances your VR experiences but also transforms them into engaging shared moments with friends and family. By following a simple setup guide on how to connect the Meta Quest 2 to Roku TV, you can effortlessly stream your virtual adventures onto a big screen, significantly expanding your entertainment options and fostering a more interactive atmosphere. Whether you’re looking to link your Quest 2 with a Roku device or integrate the Meta Quest 2 with Roku streaming, this seamless connection will elevate your gaming experiences and bring everyone into your immersive world!
Questions and Answers
What type of Wi-Fi network provides the best performance for streaming from Meta Quest 2 to Roku TV?
A 5 GHz Wi-Fi network is highly recommended for seamless casting from Meta Quest 2 to Roku TV. This frequency band reduces latency and improves streaming quality, offering a more stable and faster connection compared to the 2.4 GHz network.
Can I use alternative devices besides Roku TV to display content from Meta Quest 2?
Yes, you can connect your Meta Quest 2 to various casting-enabled devices such as Amazon Fire Stick, Chromecast, or other smart TVs that support screen mirroring. The setup process is similar across these devices, allowing you to mirror your VR content effortlessly.
What steps should I take if my Meta Quest 2 and Roku TV won’t connect after troubleshooting?
If you continue to experience connection issues, consider using the Oculus mobile app as an alternative method for casting. Ensure that both your Meta Quest 2 and smartphone are connected to the same Wi-Fi network. Additionally, restarting both devices and resetting your network settings can help resolve persistent connectivity problems.
How can I enhance my streaming experience beyond adjusting the network settings?
To further improve your streaming experience, close any unnecessary background applications on your Meta Quest 2 to free up resources. Additionally, manage your network bandwidth by limiting the number of devices connected to your Wi-Fi during casting sessions. This ensures that your streaming remains smooth and uninterrupted.
Is it important to regularly update the software on my Meta Quest 2 and Roku TV?
Absolutely. Regularly updating the firmware and software on both your Meta Quest 2 and Roku TV ensures that you receive the latest performance enhancements, security patches, and bug fixes. Keeping your devices up-to-date contributes to a more reliable and efficient casting experience.