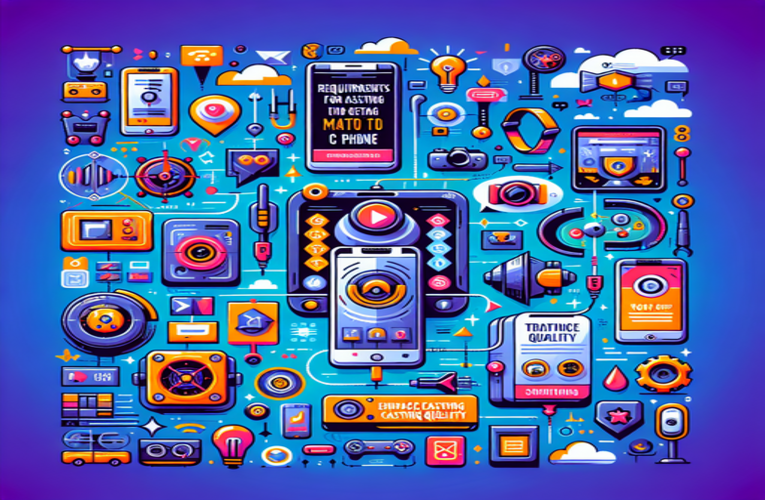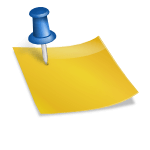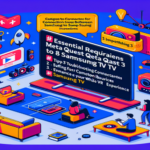Cast Meta Quest 2 to Your Phone: Easy Steps
Have you ever wished your friends could join in on your thrilling virtual reality escapades without needing their own headsets? If so, learning how to cast your Meta Quest 2 to your smartphone can enhance your gaming experience and create a shared adventure that everyone can enjoy. By casting your Meta Quest 2 to your phone, you can effortlessly share your immersive VR gameplay, bringing your virtual reality experiences to life for friends and family. Imagine seamlessly displaying your VR adventures on your phone while your friends watch in real time, making your gaming sessions more interactive and engaging. This comprehensive guide will provide you with easy steps on how to cast your Meta Quest 2 to your phone and also highlight some handy tips to optimize your experience.
Quick Steps to Cast Meta Quest 2 to Your Phone
- Install the Meta Quest App: Start by downloading the essential Meta Quest app from your phone’s app store.
- Connect to the Same Wi-Fi Network: Ensure both your Meta Quest 2 and smartphone are connected to the same Wi-Fi network for smooth casting.
- Authorize App Permissions: Make sure the app has all the necessary permissions enabled to function properly.
- Optimize Your Setup: Position your devices close to the router and minimize network traffic for better performance.
- Troubleshoot Common Issues: Learn about common casting problems and solutions to keep your streaming running smoothly.
Get ready to dive into your Meta Quest 2 and discover how to stream your VR experiences to your smartphone, making your virtual reality adventures more accessible and enjoyable for everyone!
How to Stream Meta Quest 2 to Your Smartphone: A Comprehensive Guide
Sharing your virtual reality adventures from the Meta Quest 2 with friends and family can greatly enhance your VR experience. By casting the VR display to your smartphone, you allow others to join in the excitement without needing an extra headset. This guide will walk you through the steps to seamlessly cast your Meta Quest 2 to your phone and provide tips for an optimal streaming experience.
Setting Up Your Devices
Before you start casting, it’s essential to ensure that your Meta Quest 2 headset and your smartphone are properly set up.
Install the Meta Quest App: Download and install the Meta Quest app from the App Store or Google Play Store. This app is crucial for managing your headset and enabling casting features.
Create or Log In to Your Account: Open the app and log in with your existing Meta (formerly Oculus) account. If you are new, follow the on-screen instructions to create an account.
Ensuring Proper Wi-Fi Connectivity
A stable network connection is fundamental for smooth casting.
Connect to the Same Wi-Fi Network: Make sure both your Meta Quest 2 headset and your smartphone are connected to the same Wi-Fi network. Using the same network facilitates communication between the devices.
Prefer 5GHz Wi-Fi Band: If your router supports dual-band frequencies, connect both devices to the 5GHz band. The 5GHz band provides faster data transfer rates and less interference compared to the 2.4GHz band.
Initiating the Casting Process
Once your devices are set up and connected to the same network, you can begin the casting process.
Start Casting from the App: In the Meta Quest app on your phone, tap on the menu and select the Casting option. Choose your Meta Quest 2 headset from the list of available devices.
Authorize Permissions: Ensure that any necessary permissions, such as network access and local network permissions, are granted to the app to enable casting.
Activate Casting on the Headset: Put on your Meta Quest 2 headset, press the Oculus button to access the menu, select Sharing, and then choose Cast. Confirm your smartphone as the target device.
Optimizing Your Casting Experience
For the best casting quality, consider the following tips:
Position Near the Router: Stay within close range of your Wi-Fi router to reduce potential lag and signal interference.
Minimize Network Traffic: To ensure adequate bandwidth, close background apps on your smartphone and disconnect other devices from the network if possible.
Adjust Casting Resolution: If you experience lag, try lowering the casting resolution in the settings. Switching from 1080p to 720p can improve performance without significantly affecting video quality.
Enhancing Social Interaction
Casting your VR experience to your phone transforms solitary gameplay into a social event. Friends can watch your gameplay in real-time, making it perfect for collaborative gaming sessions or sharing stunning virtual environments. This feature brings a new dimension to your VR adventures, allowing you to connect with others more interactively.
Troubleshooting Common Casting Issues
If you encounter problems while casting, the following solutions may help resolve them.
Addressing Connection Problems
Ensure Network Compatibility: Verify that both devices are on the same Wi-Fi network. If issues persist, try forgetting the network on both devices and reconnecting.
Update Software: Outdated software can cause compatibility issues. Check for updates in the Meta Quest app and on your headset under Settings > System Updates.
Improving Performance
Optimize Network Settings: Use Wi-Fi analysis tools to identify network congestion. Switching to less crowded Wi-Fi channels can enhance performance.
Reduce Interference: Keep other electronic devices away from your Wi-Fi router to minimize interference. Microwave ovens, cordless phones, and other wireless devices can affect Wi-Fi signals.
Enhancing Video Quality
Check Internet Speed: Use services like Speedtest.net to ensure your internet connection provides sufficient upload and download speeds. Higher speeds result in better casting quality.
Consider Network Hardware Upgrades: If you frequently experience lag, upgrading to a mesh Wi-Fi system or using a wired Ethernet connection with a compatible adapter can provide a more stable connection.
| Issue | Solution | Additional Advice |
|---|---|---|
| Devices Not Connecting | Restart both devices and router | Ensure that the Meta Quest app has necessary permissions |
| Laggy Video | Lower casting resolution | Position closer to the Wi-Fi router |
| Audio Not Casting | Check audio settings in the app and headset | Ensure volume is turned up on both devices |
Advanced Solutions
Factory Reset as Last Resort: If problems continue, consider performing a factory reset on your Meta Quest 2. Remember to back up important data before proceeding.
Contact Support: For persistent issues, reach out to Meta Quest support or consult the online community forums for additional assistance.
Summary
Learning how to cast your Meta Quest 2 to your phone or mirror the VR content to a mobile device not only enhances your virtual reality experience but also allows friends and family to join in on the fun without needing extra headsets. This simple process promotes social interaction during your gaming sessions by streaming Meta Quest 2 gameplay to smartphones, making them more engaging and memorable. By following a few easy steps, you can share your Meta Quest 2 screen with others, creating a shared adventure that elevates your virtual reality gaming and brings excitement to everyone involved.
Frequently Asked Questions (FAQ)
What types of VR games are best suited for streaming from Meta Quest 2 to a smartphone?
Multiplayer and cooperative VR games are particularly well-suited for streaming from the Meta Quest 2 to a smartphone, as they allow viewers to actively engage with the gameplay. Popular titles such as “Rec Room” and “Beat Saber” provide interactive and immersive experiences that are more enjoyable when shared with an audience through streaming or casting.
Can I stream my Meta Quest 2 gameplay using a mobile data connection instead of a Wi-Fi network?
While it’s technically possible to use a mobile data connection for streaming Meta Quest 2 content to your smartphone, it is generally not recommended. Mobile data can introduce higher latency and lower video quality, which may negatively impact the streaming experience. For optimal performance, a stable and high-speed Wi-Fi connection is essential when casting or streaming your Oculus Quest 2 to a mobile device.
Are there any accessories that can enhance the casting experience from Meta Quest 2 to a smartphone?
Yes, several accessories can improve the casting experience when streaming from the Meta Quest 2 to a smartphone. Using a smartphone stand helps keep your device stable and positioned at an optimal viewing angle for spectators. Additionally, external audio accessories, such as Bluetooth speakers or headphones, can enhance the sound quality, providing a better auditory experience for your audience during the live stream or cast.
What should I do if I encounter audio synchronization issues while casting from Meta Quest 2 to my smartphone?
If you experience audio sync issues during the casting process from your Meta Quest 2 to a smartphone, these problems may be due to network latency or connection instability. To address this, try reducing the casting resolution or adjusting your network settings to ensure a stronger and more stable connection. Additionally, positioning both your VR headset and smartphone closer to the Wi-Fi router can help minimize latency and improve audio-video synchronization.
Is it possible to cast my Meta Quest 2 while playing VR games that involve constant movement?
Yes, it is possible to cast your Meta Quest 2 to a smartphone while playing VR games that require frequent or intense movements. However, to maintain a smooth streaming experience, ensure that both your VR headset and smartphone are connected to a robust Wi-Fi network and placed close to the router to reduce latency and prevent lag. Additionally, make sure you have ample physical space around you to move freely and avoid any collisions or accidents during gameplay.