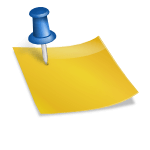Cast Meta Quest 2 to PC: Effective Methods for Seamless VR Streaming
Are you ready to take your virtual reality gaming to the next level? Learning how to cast your Meta Quest 2 to your PC can transform your experience entirely, bringing enhanced graphics, smoother performance, and access to a wider selection of games right into your living room. By streaming your Meta Quest 2 to your PC using methods like Oculus Air Link or Virtual Desktop, you can immerse yourself in breathtaking titles that go beyond the standalone experiences. Imagine fighting your way through intricate worlds with stunning visuals and fluid movement, all while enjoying the freedom to roam your space without being tethered. In this guide, you’ll learn step-by-step how to connect your Meta Quest 2 to your PC—whether through wireless streaming with Oculus Air Link and Virtual Desktop or using the Oculus Link Cable—to achieve seamless VR streaming and unlock a whole new dimension of PC VR gaming.
Most Important Points
- Cast Meta Quest 2 to PC for Enhanced Graphics: Elevate your visual experience with stunning graphics and improved performance when you stream from PC.
- Wireless Freedom Using Oculus Air Link: Enjoy the flexibility of wireless streaming without cables, perfect for unrestricted movement in VR.
- Stable Performance with Oculus Link Cable Connection: For demanding games, a wired connection ensures minimal latency and optimal clarity.
- Advanced Customization with Virtual Desktop: Access advanced features and settings for a tailored VR environment on your PC.
- Optimal Network Setup for Smooth Streaming: A strong and fast Wi-Fi connection is key to an uninterrupted VR streaming experience.
Dive deeper into this guide to explore step-by-step instructions on how to cast your Meta Quest 2 to your PC and enhance your VR adventures!
Why Streaming Your Meta Quest 2 to PC Enhances Your VR Experience
Streaming your Meta Quest 2 to a PC unlocks an upgraded virtual reality experience, offering enhanced visuals, performance, and access to a broader library of games. By utilizing platforms like Oculus Air Link or Virtual Desktop, you can enjoy PC-exclusive titles such as Half-Life: Alyx and Lone Echo, renowned for their intricate storytelling and stunning graphics.
Connecting your headset to a PC not only expands your game selection but also significantly improves visual fidelity and immersion. Unlock advanced graphical features like ray tracing, dynamic lighting, and high-resolution textures that bring virtual worlds to life. Many users report markedly clearer visuals and smoother frame rates when streaming through a PC compared to standalone mode. With the added ability to customize settings and utilize user-created mods, the creative possibilities are virtually limitless.
Additionally, streaming empowers you to participate in seamless multiplayer sessions and share your VR experiences with friends in ways often restricted on standalone systems. Whether you’re battling foes in cooperative campaigns or exploring cinematic solo adventures, the flexibility and performance boost of PC streaming ensure you fully immerse yourself in the virtual world.
Best Ways to Stream Meta Quest 2 to PC: Air Link, Oculus Link, and Virtual Desktop
Streaming your Meta Quest 2 to your PC opens up a world of immersive VR experiences with enhanced graphics and performance. Here are the best methods to achieve this:
Using Oculus Air Link for Wireless Streaming
Oculus Air Link allows you to wirelessly connect your Meta Quest 2 to your PC, providing the freedom of movement without cables.
- Ensure Both Devices Are on the Same Network: Connect your headset and PC to the same high-speed Wi-Fi network, preferably the 5 GHz Wi-Fi band for optimal performance.
- Activate Air Link on Quest 2: Go to “Settings” > “Experimental Features” on your headset and enable Air Link.
- Pair Devices: On your PC, open the Oculus app and navigate to “Settings” > “Beta” to enable Air Link. Then, in your headset, select your PC from the list of available devices to initiate pairing.
With Air Link, you can enjoy games at up to 1200p resolution at 90Hz, ideal for fast-paced titles like Beat Saber or Population: One. If you experience latency, try moving closer to your router or adjusting streaming settings for better performance.
Using Oculus Link Cable for a Stable Connection
For the highest quality visuals and minimal latency, the Oculus Link cable provides a reliable wired connection between your headset and PC.
- Check PC Specifications: Ensure your PC meets the recommended requirements, such as an Intel i5-4590 processor or higher, 8 GB RAM, and an NVIDIA GTX 1060 or better GPU.
- Connect the Headset: Use a high-quality USB 3.0 or USB-C cable to connect your Meta Quest 2 to your PC.
- Enable Oculus Link: Put on your headset, and when prompted, select “Enable Oculus Link” to switch to PC VR mode.
Oculus Link is ideal for graphically demanding games like Half-Life: Alyx, providing stable performance for extended gaming sessions.
Exploring Virtual Desktop for Additional Features
Virtual Desktop is a third-party application that allows wireless streaming with advanced customization options.
- Purchase and Install Virtual Desktop: Download Virtual Desktop from the Oculus Store on your headset.
- Install Streamer App on PC: Download the Virtual Desktop Streamer app on your PC from the developer’s website.
- Connect Through Virtual Desktop: Launch Virtual Desktop on your headset and connect to your PC, adjusting settings as needed for optimal performance.
Regularly updating your headset’s firmware and the Oculus app on your PC is essential, as updates often bring performance improvements and new features.
Practical Tips for Optimizing VR Streaming from Meta Quest 2 to PC
Enhancing your VR streaming experience involves optimizing both your network and PC settings.
Optimize Your Wi-Fi Network
A stable and fast Wi-Fi connection is crucial for seamless VR streaming.
- Use 5 GHz Wi-Fi: Switching to the 5 GHz band reduces interference and provides higher speeds compared to 2.4 GHz networks.
- Minimize Distance and Obstacles: Keep the router close to your play area, ideally within the same room, to reduce signal degradation caused by walls or other obstructions.
- Consider Upgrading to Wi-Fi 6: If possible, use a Wi-Fi 6 router to benefit from improved performance and lower latency.
Enhance PC Performance
Optimizing your PC ensures smooth streaming and high-quality visuals.
- Close Background Applications: Shut down unnecessary programs that consume CPU or network resources. For example, closing resource-intensive applications like Google Chrome can immediately improve performance.
- Update Graphics Drivers: Keep your GPU drivers up-to-date to benefit from the latest optimizations and fixes. Outdated drivers can cause lag or crashes.
- Meet Hardware Requirements: For streaming at 1080p at 90 FPS, a GPU equivalent to a GTX 1060 or better is recommended.
Adjust Streaming Settings
Tailoring settings can balance performance and visual quality.
- Modify Resolution and Frame Rate: If you experience lag, lowering the resolution to 720p or reducing the frame rate to 60 FPS can improve smoothness.
- Utilize Diagnostic Tools: Use built-in tools in the Oculus app or Virtual Desktop to monitor performance and adjust settings accordingly.
- Experiment with Different Methods: Test both wired (Oculus Link) and wireless (Air Link, Virtual Desktop) streaming options to find what works best in your environment. For instance, Air Link performs best with a ping below 10 ms on a 5 GHz network.
By implementing these tips, you can elevate your VR experience to professional levels of fluidity and responsiveness.
Summary
Streaming your Meta Quest 2 to a PC significantly enhances your virtual reality gaming experience by providing improved graphics, smoother performance, and access to a wider library of games. Whether you choose wireless methods like Oculus Air Link for freedom of movement, use apps to mirror Meta Quest 2 to PC, or opt for a wired connection for stable performance, you’ll find that these approaches—such as how to cast Meta Quest 2 to PC or connect your Meta Quest 2 headset to a computer—open up new dimensions of immersive gameplay. By mastering these streaming techniques, including casting Oculus Quest 2 to PC and streaming Meta Quest 2 games to your computer, you can fully enjoy breathtaking titles and advanced visual features, ultimately transforming your VR adventures into something truly extraordinary.
Questions and Answers
What are the recommended PC specifications for effectively streaming Meta Quest 2?
For an optimal streaming experience with the Meta Quest 2, your PC should ideally be equipped with at least an Intel i5-4590 processor, 8 GB of RAM, and an NVIDIA GTX 1060 or higher GPU. These specifications are essential to ensure smooth performance when streaming high-performance VR games and applications. Additionally, having a reliable internet connection and up-to-date drivers can further enhance your Meta Quest 2 streaming capabilities.
Can I play non-VR games on my PC using the Meta Quest 2?
Yes, you can enjoy non-VR games on your PC through streaming with the Meta Quest 2 by utilizing applications like Virtual Desktop. This feature allows you to access and interact with your PC’s desktop environment in a virtual reality setting, thereby enhancing your traditional gaming experience. By streaming non-VR titles, you can take advantage of the immersive display and ergonomic controls provided by the Meta Quest 2 headset.
How can I enhance the performance of my Meta Quest 2 when streaming games?
To improve the performance of your Meta Quest 2 while streaming, consider optimizing your network setup by using a 5 GHz Wi-Fi connection for reduced latency and higher bandwidth. Additionally, minimize the distance between your Wi-Fi router and the headset to ensure a stable connection. Make sure your PC is running efficiently by closing unnecessary background applications that may consume valuable system resources. Regularly updating your streaming software and Meta Quest 2 firmware can also contribute to a smoother streaming experience.
Is it possible to customize controls and settings when using Virtual Desktop with Meta Quest 2?
Absolutely! Virtual Desktop offers a range of advanced features that allow you to customize controls and adjust performance settings to suit your preferences. You can modify input mappings, tweak graphical settings for better performance or visual quality, and even use user-created mods to enhance your virtual reality experience. These customization options enable you to tailor the Meta Quest 2 streaming environment to meet your specific gaming and usage needs.
What are some common troubleshooting tips for resolving streaming issues with Meta Quest 2?
Common troubleshooting steps for addressing streaming issues with the Meta Quest 2 include verifying your network speed to ensure it meets the necessary requirements for smooth streaming. Ensure that both your PC and Meta Quest 2 are connected to the same 5 GHz Wi-Fi band to reduce interference. Minimize interference from other electronic devices by positioning your router in an optimal location. Additionally, adjusting the streaming settings to balance video quality and performance based on your specific environment can help resolve lag or buffering issues. Restarting your devices and updating software to the latest versions are also effective methods for troubleshooting streaming problems.