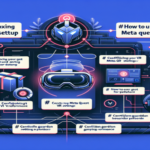How to Use Meta Quest 3: Essential Tips for Optimal Performance
Have you ever felt overwhelmed when trying to get started with a new gadget? If you’re eager to learn how to use the Meta Quest 3 to its fullest potential, you’re not alone. While this incredible virtual reality headset opens doors to immersive experiences, it can present its own set of challenges for newcomers. To truly harness the power of the Meta Quest 3 and maximize your enjoyment, understanding the essential setup processes and adjustments is vital. From ensuring your headset is fully charged to optimizing settings for peak performance, these tips will guide you through mastering your new device like a pro. Get ready to dive into virtual worlds where every adjustment enhances your journey for an optimal VR experience!
Essential Tips for Using the Meta Quest 3 Effectively
- Fully charge your Meta Quest 3 headset to avoid interruptions.
- Connect to a reliable Wi-Fi network to access updates and features.
- Set up your Guardian Boundary system for a safe and secure VR experience.
- Log into your Meta account for personalized content access.
- Adjust visual and audio settings to enhance immersion.
- Optimize your controllers for more intuitive gameplay.
- Manage battery life effectively with smart usage tips.
- Troubleshoot common issues to maintain smooth operation.
Explore these key points to unlock the full potential of your Meta Quest 3 and elevate your virtual adventures!
How to Set Up Meta Quest 3: A Comprehensive Guide for New Users
Embarking on your journey with the Meta Quest 3 opens up a world of immersive virtual reality experiences. Before diving in, ensure your headset is fully charged. Connect it to a power source and let it charge for at least two hours. A full charge prevents interruptions during setup and optimizes device performance. If your headset doesn’t turn on, hold the power button for 10 seconds to perform a quick reset.
Once the headset is charged, power it on and follow the on-screen instructions to begin the initial setup. A stable Wi-Fi connection is crucial at this stage. Position yourself close to your router to maintain a strong signal, and carefully enter your Wi-Fi password—remember, it’s case-sensitive. Connecting to Wi-Fi allows for essential firmware updates and access to the vast array of VR apps available on the Quest platform.
Next, set up your Guardian Boundary to ensure safety during VR sessions. This feature creates a virtual barrier that alerts you when you’re nearing the edge of your play area. Use the headset’s controllers to map out a clear space of at least 6.5 feet by 6.5 feet (approximately 2 meters by 2 meters). If you’re short on space, select the Stationary Boundary option for seated or standing experiences. Rearranging furniture or removing obstacles can maximize your available area, enhancing both safety and immersion.
Finally, sign into your Meta account or create one if you haven’t already. Linking your account syncs your preferences across devices and grants access to a wide selection of apps, games, and experiences tailored to your interests. Take time to explore the settings menu to optimize sound, visuals, and other elements, such as enabling voice commands or adjusting the interpupillary distance (IPD) for visual comfort, ensuring a personalized and comfortable user experience.
Essential Steps to Begin Your Meta Quest 3 Journey
- Fully charge your Meta Quest 3 for at least two hours before first use.
- Connect to a strong Wi-Fi network close to your router for stability.
- Carefully set up your Guardian Boundary for a safe and immersive experience.
- Log in or create your Meta account to access a broad library of VR content.
- Customize your device settings for an optimal virtual reality journey.
With these steps completed, you’re ready to immerse yourself in a realm of possibilities. Whether you’re soaring through distant worlds, engaging in multiplayer battles, or exploring guided meditations, the Meta Quest 3 ensures every virtual experience is intuitive, secure, and unforgettable.
Maximize Your Meta Quest 3 Experience: Advanced Tips and Tricks
Transform your Meta Quest 3 into a gateway to unparalleled virtual adventures. By customizing settings to your preferences, you can elevate every moment in VR, whether you’re a competitive gamer, a creative explorer, or a casual user. Follow this guide to tap into the extraordinary possibilities your device offers.
Fine-Tune Visual and Audio Settings
Enhance your VR experience by adjusting visual and audio settings. Navigate to Settings > Graphics to modify the refresh rate and resolution. For fast-paced games, increasing the refresh rate to 90Hz or 120Hz offers smoother gameplay. For detailed simulations, maximizing the resolution provides clearer visuals.
Under Sound Settings, enable Spatial Audio to create an immersive sound environment. Customize the EQ settings to adjust bass and treble according to your preferences, enhancing every sound from subtle whispers to booming explosions. This personalization deepens your connection to the virtual world, making experiences more authentic.
Optimize Controllers and Play Area
Improving controller settings can greatly enhance interaction within VR. Access Settings > Controller Options to remap buttons for more intuitive gameplay. Tailor the controls to match your gaming style, whether that means assigning frequently used actions to more accessible buttons or simplifying controls for ease of use.
Refining your play area ensures safety and precision. Visit Settings > Guardian > Room Scale Setup to adjust your room-scale boundaries. Ensure your play space is free of obstacles by decluttering the area—this not only enhances tracking accuracy but also prevents accidents during intense gaming sessions.
Experiment with these settings to find the perfect balance between performance and comfort. Regularly updating your preferences can lead to a more enjoyable and personalized VR experience.
Maximize Battery Life of Your Meta Quest 3
Finding that your Meta Quest 3 battery drains quickly during VR sessions? By adjusting certain settings and adopting smart usage habits, you can significantly extend your playtime without compromising the experience.
Start by lowering the screen brightness, which can extend battery life. Adjust brightness in Settings > Display > Brightness to a comfortable level that conserves power without straining your eyes. Disabling unnecessary features like voice commands and location services can also conserve energy; find these options in Settings > Privacy. Additionally, closing unused background apps prevents them from consuming battery life—access the task manager in your settings to manage active applications.
For extended sessions, consider enabling battery optimization. Go to Settings > Power Management > Battery Saver to activate automated power-saving adjustments during use. Taking short breaks and engaging in less demanding activities like 360-degree videos can also give your headset time to cool down, further conserving battery life.
By incorporating these practices, you’ll not only extend your playtime but also enhance the overall longevity of your device. Enjoy longer, uninterrupted virtual adventures with simple yet effective adjustments.
Troubleshooting Common Issues with Meta Quest 3
Exploring virtual reality with the Meta Quest 3 is exciting, but you may encounter some challenges along the way. Understanding quick fixes for common issues like tracking problems or connectivity hiccups can greatly enhance your VR experience.
Resolving Tracking and Connectivity Issues
Tracking inconsistencies and connectivity problems can disrupt immersion. To improve tracking and connection:
- Optimize your play area lighting by ensuring it’s well-lit but free from direct sunlight or reflections that can interfere with sensors.
- Recalibrate your Guardian Boundary in the settings if tracking becomes imprecise.
- Use a 5 GHz Wi-Fi network for faster speeds and reduced interference.
- Position your router close to your play area to maintain a strong signal.
- Minimize network congestion by limiting other high-bandwidth activities during VR sessions.
If issues persist, restarting your headset or router can often resolve temporary glitches. Regularly checking for software updates in Settings > System > Software Update ensures your device has the latest improvements and bug fixes.
Enhancing Audio Experience
Audio issues, such as low volume or distortion, can hamper immersion. To address these:
- Check the audio output settings in your headset and adjust the volume as needed.
- Ensure that external headphones are properly connected. For Bluetooth devices, re-pair them by resetting the connection.
- Update the firmware of both your headset and accessories, as outdated software can cause compatibility issues.
Remember that the Meta Quest community forums are valuable resources for troubleshooting unique issues. Engaging with other users can provide insights and solutions you might not find elsewhere.
By proactively addressing these common challenges, you can fully enjoy the immersive worlds that Meta Quest 3 has to offer. Dive back into your virtual adventures with confidence and ease.
Summary
Effectively utilizing the Meta Quest 3 unlocks an enhanced virtual reality experience by ensuring optimal performance through essential setup and customization techniques. By concentrating on crucial elements such as charging, connectivity, and settings adjustments, you can establish a seamless and immersive environment that boosts your enjoyment and engagement in virtual adventures. Mastering how to use the Meta Quest 3, including configuring its features and optimizing its performance, not only improves usability but also significantly enriches your overall VR journey.
Questions and Answers
What are the top safety precautions for the Meta Quest 3 VR headset?
Always be aware of your environment before embarking on a Meta Quest 3 virtual reality session to avoid potential mishaps. Additionally, effectively setting up and using the Meta Quest 3’s Guardian Boundary feature ensures you remain secure while moving around your designated play space.
Is it possible to wear prescription glasses or contact lenses with the Meta Quest 3?
Yes, the Meta Quest 3 is designed to accommodate users who wear prescription eyewear by allowing adjustments to the interpupillary distance (IPD) settings. For enhanced comfort and an optimal visual experience while using the Meta Quest 3, you may also opt for contact lenses during gameplay.
Which Meta Quest 3 apps are best suited for newcomers to virtual reality?
Starter-friendly applications such as “Beat Saber,” “Rec Room,” and “Tilt Brush” are highly recommended for those new to the Meta Quest 3. They provide easy-to-learn gameplay mechanics and engaging immersive experiences, serving as ideal entry points for first-time Meta Quest 3 users.
How frequently should I update my Meta Quest 3 software?
It’s advisable to monitor and install Meta Quest 3 software updates on a weekly basis. Keeping your Meta Quest 3 up to date ensures optimal performance and access to the latest features and bug resolutions.
How can I effectively clean and maintain my Meta Quest 3 VR headset?
To maintain your Meta Quest 3 headset, regularly sanitize it using a microfiber cloth to remove dirt and oils. Refrain from employing abrasive cleaners, and carefully clean the lenses with gentle motions to maintain visual clarity and avoid scratches.